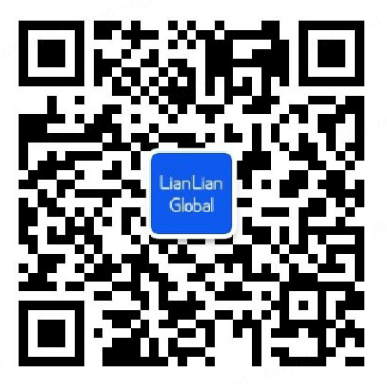亚马逊定制: 图片定制
图片定制
图片定制可让买家通过设备上传自己的图片来个性化商品。买家也可以为自己的图片添加文本或设计文本格式。图片定制是定制工具支持的四种定制类型之一。
使用图片定制创建商品信息
- 要启用商品定制,请执行以下操作:
- 前往【库存】 > 【管理库存】,然后点击【定制商品】选项卡。
- 在【管理定制商品信息】页面中,在您想要启用定制的 ASIN 右侧点击【启用定制】。
- 在【编辑定制信息】页面中,点击【添加表面按钮】。每个 ASIN 最多支持 5 个表面,每个表面最多支持 10 个定制项目。
- 【为表面输入标签】。此标签仅供您作整理定制项目之用。此标签不会向买家显示。
- 【输入标签并上传预览图片】为表面输入标签(例如衬衫正面或背面)并上传预览图片。买家之后可在表面预览图片上放置自己的定制项目。预览图片必须为正方形,至少为 400x400 像素,格式为 JPEG 或 PNG,大小不得超过 3 MB。
- 【可选】输入说明。您可以针对整件商品,也可以针对每个单独的文本定制项目应用这些说明(比如只能使用大写字母)。由于所有说明字段对买家都是可见的,因此应对买家的定制内容作出明确说明。建议每个说明字段的说明文本小于 3 行。
- 【可选】上传剪切蒙片。使用剪切蒙片可以定义预览中不被买家上传图片覆盖的区域。例如,如果您销售手机壳,并对背景和相机孔使用蒙片,买家上传的图片将按手机壳形状完美剪裁,同时保持背景和相机孔完整显示。
- 选择【添加定制按钮】添加一种定制类型,在定制类型弹出界面中【选择图片】,然后【点击“添加定制”】。
注意: 您可以相互添加所有定制类型。
- 买家能够看到他们上传的图片预览。要定义买家所看到图片的参数和位置,请【输入位置和图片定制信息。】 标记此定制类型是否为买家在将商品加入购物车之前的必需选项。定制默认为必需选项。
- 为买家输入标签和说明,例如手机壳图片(上传高分辨率照片)。买家可以看到这一信息,并且这一信息应该明确说明买家在定制什么。
- 在 400 x 400 框中,绘制(点击或拖动光标完成)或键入您希望定制预览在预览图片中显示位置的坐标。图片区域左上角的坐标为 (0, 0)。
- 可选: 使用“垂直”或“水平”按钮调整定制预览的位置至居中。蓝色框将自动重新对齐。
- 选择买家上传的图片是固定位置还是自由位置。固定位置允许买家将一个或多个图片文件上传到您指定的固定位置。自由位置允许买家向商品上传一个或多个图片文件,并能将这些图片放置在设计的任何位置。
示例: 自由位置
示例: 固定位置
- 如果您要上传多张图片,请点击“添加定制”或“添加表面”,然后重复上述步骤。
- 如果您要允许买家添加文本或字体颜色,请参阅使用“亚马逊定制”定制文本。
- 添加完所需的全部表面,包括定制项目(图片、文本、选项)、字体、颜色和可选剪切蒙片图片之后,您可以点击“预览”按钮查看定制商品在亚马逊上预览图的交互式副本。
- 完成定制信息的输入后,点击页面右下角的“保存”可将商品发布到亚马逊。此过程最多需要 24 小时。
有关查看图片定制订单的信息,请参阅使用“亚马逊定制”处理订单。
图片定制的常见问题:
我上传了预览图片、缩略图或覆盖图片,但却收到一条错误消息:“图片不受支持”?
我们遵循亚马逊的图片验证政策。如果您认为收到此消息有误,请联系销售伙伴支持销售伙伴支持。
亚马逊官网原文详情:
Amazon Custom: Image customization
Important: In order to access the Amazon Custom tools, you will need to be approved via this application and your listings must be active.Image customization
Image customization allows customers to personalize your product by uploading their own image from their device. Customers can also add and format text for their own images. Image customization is available within the Custom tools as one of four options for Customization Type.
Create a listing using image customization
- Enable your product customization:
- Go to Inventory > Manage Inventory and click the Custom Products tab.
- From the Manage Custom Product Listing page, click Enable Customization to the right of the ASIN you wish to enable.
- From the Edit Customization Information page, click the Add Surface button. You are allowed up to 5 surfaces with 10 customizations per surface.
- Enter a surface label for the surface. This label is only used to help you organize your customizations. This label will not be shown to customers.
- Enter a label and upload a preview imageLabel the surface (i.e. front of shirt or back of shirt) and upload a preview image. The surface preview image is the image that customers will place customizations on. The preview image must be a square image with a minimum 400x400 px in JPEG or PNG format with a max size of 3MB.
- OptionalEnter Instructions. You can apply instructions to the overall product and/or apply instructions to each individual text customization (i.e. use capital letters only). All instruction fields are visible to the customers and should clearly specify what the customer is personalizing. We recommend entering less than 3 lines of instructional text per instruction field.
- Optional Upload a clipping mask. Clipping masks allow you to define areas of your preview that should not be covered by customer uploaded images. For example, if you sell a phone case and you masked both the background and camera hole, a customer uploaded image would appear as if it was perfectly cut in the shape of the case, leaving the background and camera hole intact.
![]()
- Select the Add customization button to add a customization type.Select Image from the customization type pop-up screen and click Add Customization.
Note: You can add all customization types with one another.- Customers are able to see a preview of the image they upload. To define the parameters and location of the image your customers will see, enter Placement and Image customization information. Mark whether this customization type is required for customers before adding the product to their cart. Customizations are defaulted as required.
- Enter the label and instructions for the buyer, i.e. Phone case image (Upload a high resolution photo). This is visible to the customer and should clearly specify what the customer is personalizing.
- In the 400 x 400 box, draw (by clicking or dragging your cursor) or type the coordinates of the position where you would like your customization preview to display on your preview image. The top left corner of the image area is (0, 0).
- Optional: Center the position of the customization preview using the ‘vertical’ or ‘horizontal’ buttons. The blue box will automatically realign.
- Select whether the image the customer uploads to static or free placement. Static placement allows customers to upload one or more image files to a static location that you specify. Free placement allows customers to upload one or more image files to a product with the ability to place the upload(s) anywhere on the design.
Example: Free Placement
Example: Static Placement
- If you accept multiple image uploads, click add customization or add surface and repeat the steps above.
- If you decide to allow customers to add text or font colors see Text Customization with Amazon Custom.
- Once you’ve added all necessary surfaces, customizations (images, text, options), fonts, colors, and optional clipping mask images, you can click the preview button to see an interactive copy of what the customized product will look like on Amazon.
- Once you are done entering customization information, click Save in the bottom right hand corner of the page to publish the product to Amazon. This process can take up to 24 hours.
For information on viewing image customization orders, see Fulfilling an Order using Amazon Custom.
Frequently Asked Questions for Image Customizations
I uploaded a preview image, thumbnail, or overlay image but received an error message: ‘image is not supported’?
We follow Amazon’s policy for image validation. If you feel you received this message in error please contact Seller Support.
文章来源:亚马逊官方网站