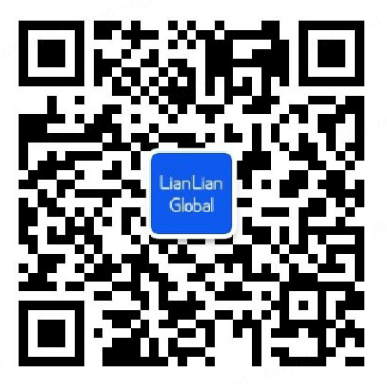Retail Barcode Labels 应用
您可以使用 Retail Barcode Labels 应用在 Shopify 中设计和打印条码标签。您还需要拥有连接到您计算机的受支持的标签打印机。
Retail Barcode Labels 应用可用于通过 Shopify 和 Shopify 移动应用打印标签,但不能通过 Shopify POS 进行打印。
受支持的标签大小
Retail Barcode Labels 应用支持以下标签尺寸:
Dymo - 30252(大,1 1/8" x 3 1/2"),最大 39 位
Dymo - 30336(小,1" x 2 1/8"),最大 22 位
Dymo - 30332(正方形,1" x 1"),最大 6-8 位
Dymo - 30299 价格标签 (3/8" x 3/4"),最多 8 位数(不适用英国)
Avery 标准 - 5160 (2.63" x 1")
Avery 标准 - 5167 (1.75" x 0.5")
Zebra - 10010037(1.188 英寸 x 0.844 英寸)
Zebra - 10010038(1.25 英寸 x 1 英寸)
Zebra - 10010039(2 英寸 x 1 英寸)
Zebra - 10015340(2.25 英寸 x 0.75 英寸)
Zebra - 10010043(3 英寸 x 1 英寸)
Zebra - 10010044(3 英寸 x 2 英寸)
Zebra - ZSB-LC6 (2.25" x 1")
Zebra - ZSB-LC7 (1.25" x 1.25")
Zebra - ZSB-LC8 (2.25" x 0.5")
在 Shopify 中安装 Retail Barcode Labels 应用
您可以通过几个步骤来设置 Retail Barcode Labels 应用。
通过 Shopify 应用商店安装 Retail Barcode Labels 应用。
在 Shopify 中创建条码标签模板。
为您的产品创建条码。
创建条码标签模板
条码模板定义您的条码标签包含的产品信息。由于标签上存在空间限制,因此较小的模板包含的自定义选项较少。
步骤:
在 Shopify 后台中,转到应用。
点击 Retail Barcode Labels。
点击创建模板。如果尚未创建任何模板,请点击开始,然后在开始使用对话框中选择以下选项之一:
输入模板标题。
从热门标签类型部分选择标签类型,或者选择其他标签类型并选择纸张品牌和代码:
在 Label attributes(标签属性)部分,选择您要包括在标签中的信息。点击并拖动产品旁边的点以更改其在标签上的顺序。
点击创建模板。
Shopify商户官网原文详情:
Retail Barcode Labels app
You can use the Retail Barcode Labels app to design and print barcode labels from within Shopify. You also need to have a supported label printer that's connected to your computer.
The Retail Barcode Labels app can be used to print labels from Shopify and the Shopify mobile app, but not from Shopify POS.
Tip
To see more videos, visit our YouTube channel.
Supported label sizes
The Retail Barcode Labels app supports the following label sizes:
Dymo - 30252 Large (1 1/8" x 3 1/2"), maximum of 39 digits
Dymo - 30336 Small (1" x 2 1/8"), maximum of 22 digits
Dymo - 30332 Square (1" x 1"), maximum of 6-8 digits
Dymo - 30299 Price Tag (3/8" x 3/4"), maximum of 8 digits (not available in the United Kingdom)
Avery Standard - 5160 (2.63" x 1")
Avery Standard - 5167 (1.75" x 0.5")
Zebra - 10010037 (1.188" x 0.844")
Zebra - 10010038 (1.25" x 1")
Zebra - 10010039 (2" x 1")
Zebra - 10015340 (2.25" x 0.75")
Zebra - 10010043 (3" x 1")
Zebra - 10010044 (3" x 2")
Zebra - ZSB-LC6 (2.25" x 1")
Zebra - ZSB-LC7 (1.25" x 1.25")
Zebra - ZSB-LC8 (2.25" x 0.5")
Set up the Retail Barcode Labels app in Shopify
You can set up the Retail Barcode Labels app in a few steps.
Install the Retail Barcode Labels app from the Shopify App Store.
Create a barcode label template in Shopify.
Create barcodes for your products.
Create a barcode label template
Barcode templates define the product information that your barcode labels contain. Smaller template sizes have fewer customization options because of the limited space on the label.
Steps:
From your Shopify admin, go to Apps.
Click Retail Barcode Labels.
Click Create template. If you haven't created any templates yet, then click Get started and select one of the following options in the Getting started dialog:
Skip: Skip creating barcodes and go directly to the template creation view.
Create barcodes: Create barcodes for your products.
Enter a template title.
Select a label type from the Popular label types section, or select Other label types and then choose a paper brand and code.
In the Label attributes section, select the information that you want to include in the label. Click and drag the dots beside an item to change its order on the label.
Click Create template.