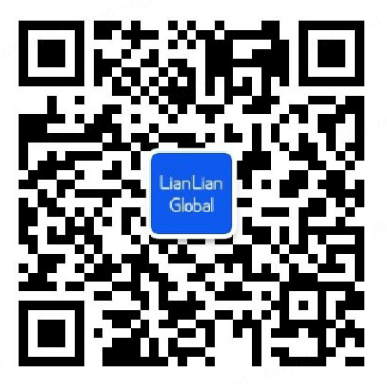更新芯片式和刷卡式读卡器软件
您的芯片式和刷卡式读卡器可能需要软件更新。更新芯片式和刷卡式读卡器最多可能需要 15 分钟时间。
将读卡器和 iPad 连接到充电线。
将读卡器与 您的 iPad 配对。
在 Shopify POS 中,点击 ≡ > 设置。
点击管理已连接的硬件。
选择您的读卡器。
在可用更新下,点击查看详细信息。
点击更新。
使用芯片式和刷卡式读卡器接受付款
在 Shopify POS 中,点击结账。如果感应式和芯片式读卡器已连接,则会在屏幕顶部显示感应或插入卡。
允许客户感应或插入他们的卡。芯片应正面朝上,朝向 Shopify logo。
如果需要选择账户,则客户必须选择他们是使用活期账户还是储蓄账户。根据客户使用的银行,系统还可能提示用户选择用于完成交易的语言。
允许客户在 PIN 输入屏幕上谨慎地输入他们的 PIN。客户完成输入 PIN 后,他们需要轻触带有复选标记 logo 的绿色按钮。
交易成功后,客户可以删除他们的卡;您可以选择是否提供收据。
点击完成。
对芯片式和刷卡式读卡器进行故障排除
如果您的读卡器无法使用,请按照以下步骤来测试一笔金额为 1.00 的快速销售产品订单(您可以稍后对订单进行退款):
检查您是否符合使用芯片式和刷卡式读卡器的要求。
检查您是否有 Internet 连接。Shopify POS 需要通过 Wi-Fi 或您设备的蜂窝数据连接到 Internet,然后才能处理付款。如果您无法连接到 Internet,那么您将无法处理卡付款。
如果未能满足所有要求,您仍然可以使用外部支付终端来接受信用卡付款。
检查您的设备是否已启用蓝牙,并且读卡器在 Shopify POS 硬件设置中显示为已连接。如果读卡器未显示为已连接,请尝试将读卡器与设备配对。
确保您在付款屏幕上点击了信用卡。外部终端支付选项仅在您使用外部支付终端而非 Shopify 支持的读卡器的情况下适用。
转到 Shopify POS 设置的硬件部分,然后检查您的设备是否还与感应式、芯片式和刷卡式读卡器处于配对状态。
当两个读卡器都与您的设备配对时,Shopify POS 会尝试使用感应式芯片式和刷卡式读卡器,因为它具有的功能最多。如果您想要确定使用哪种读卡器,请将您希望 Shopify POS 忽略的读卡器取消配对。
确保您采用的是正确的插卡和刷卡方式。
尝试手动输入信用卡信息。如果可以输入,则表示读卡器有问题。
如果手动输入无效,请强制退出 Shopify POS 应用,然后关闭设备和读卡器。重新打开设备,打开 Shopify POS,然后打开读卡器。当读卡器的状态指示灯显示读卡器已连接时,尝试使用其他测试订单。
如果您的读卡器仍无法工作,请联系 Shopify 支持团队。
Shopify商户官网原文详情:
Update the Chip & Swipe reader software
Your Chip & Swipe card reader might require a software update. Updating the Chip & Swipe card reader can take up to 15 minutes.
Connect your card reader and iPad to their charging cables.
Pair your card reader with your iPad.
From the Shopify POS, tap ≡ > Settings.
Tap Manage connected hardware.
Select your card reader.
Under Update available, Tap View details.
Tap Update.
Accept payment with the Chip & Swipe Reader
From the Shopify POS, tap Checkout. If the Tap & Chip Reader is connected, it displays Swipe or Insert card at the top of the screen.
Allow the customer to swipe or insert their card. The chip must face up towards the Shopify logo.
If an account selection is required, then the customer must select either a checking or savings account. Depending on the bank that the customer uses, they might also be prompted to select which language to complete the transaction in.
Allow the customer to discretely enter their PIN on the PIN entry screen. After the customer completes the entry of their PIN, they tap the green button with the checkmark logo.
When the transaction is successful, the customer can remove their card and you can choose whether to provide a receipt.
Tap Done.
Troubleshoot the Chip & Swipe Reader
If your card reader isn't working, then go through the following steps with a test order for a 1.00 quick sale item (you can refund the order later):
Check that you meet the requirements to use the Chip & Swipe Reader.
Check that you have an internet connection. Shopify POS needs to connect to the internet through Wi-Fi or your device's cellular data to process payments. If you can't connect to the internet, then you can't process card payments.
If you don't meet all the requirements, then you can still take credit card payments using an external payment terminal.
Check that your device has Bluetooth enabled and that the card reader is showing as connected in the Shopify POS hardware settings. If the card reader isn't showing as connected, then try pairing the card reader with your device.
Make sure that you're tapping Credit at the payments screen. The External terminal payment option is only for when you're using an external payment terminal instead of a Shopify-supported card reader.
Go to the Hardware section of the Shopify POS settings, and check whether your device is also paired with the Tap, Chip, and Swipe card reader.
When both card readers are paired with your device, Shopify POS tries to use the Tap, Chip, and Swipe card reader because it has the most features. If you want to be certain of which card reader to use, then unpair the reader that you want Shopify POS to ignore.
Make sure that you're inserting or swiping the card correctly.
Try entering the credit card information manually. If this works, then there's a problem with the card reader.
If the manual entry doesn't work, then force quit the Shopify POS app, and then turn off the device and card reader. Turn the device back on, open Shopify POS, and then turn on the card reader. When the card reader's status light shows that the reader's connected, try another test order.
If your card reader's still not working, then contact Shopify Support.
文章内容来源:Shopify商户官方网站