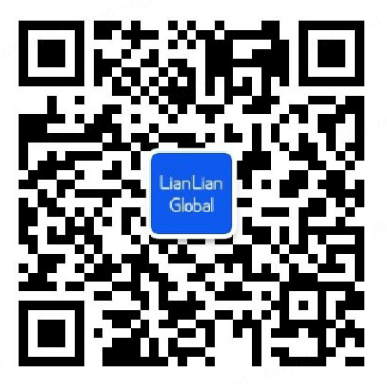Star Micronics TSP100IIIBI 蓝牙无线收据打印机
型号:TSP143IIIBI
要求
若要在您的 Shopify 商店中使用此硬件,您需要满足以下要求:
全新 Shopify POS
运行 iOS 12.2 或更高版本的兼容 iPad 或 iPhone 或者运行 5.0 版 (Lollipop) 或更高版本的兼容 Android 设备
在哪里购买蓝牙无线收据打印机
Star Micronics TSP100IIIBI 蓝牙无线收据打印机可在 Shopify 硬件商店中用于美国、加拿大、英国、爱尔兰、丹麦、比利时和西班牙的商家。
为您的蓝牙无线收据打印机购买纸张
任何符合以下规格的热敏纸卷都可用于此打印机:
| 宽度 | 80 mm 标准宽度 |
| 厚度 | 介于 0.053 mm 与 0.085 mm 之间 |
| 辊筒直径 | 最大 83 mm |
有关如何装入收据打印机的说明,请参阅制造商的硬件手册中的指南。
插入蓝牙打印机
您需要先将蓝牙打印机连接到电源,然后才能开始使用。
步骤:
将电源电缆的一端插入收据打印机的背面。
将电缆的另一端插入电源插座。
打开打印机。准备就绪指示灯将变为纯蓝色。未装入纸张时,错误指示灯呈红色闪烁。
如果纸张已装入,即可打印诊断报告。
然后,您就可以将打印机与 iPad 配对。
将蓝牙无线收据打印机与 iPad 配对并连接
配对可使设备相互识别,并在它们之间建立联系。这使得已配对的设备可在未来进行连接,而无需重复进行身份验证检查。
Star Micronics TSP100IIIBI TSP100IIIBI 蓝牙无线收据打印机(型号 TSP143IIIBI)附带自动连接功能。这意味着在打印机与 iPad 配对后,只要打印机处于 iPad 的范围内,每次打开打印机时都会自动建立蓝牙连接。
步骤:
将打印机连接到电源。
打开 iPad 上的 设置。
点击蓝牙菜单选项。在其他设备列表中找到 Star Micronics 打印机,其名称类似于 TSP100-XXXXX。
如果您受邀下载此打印机的相关应用,您可以立即或稍后进行下载。如果您打算禁用自动连接,则需要此应用。
点击收据打印机 TSP100-XXXX,等待配对过程完成。当打印机移至我的设备列表并且其名称右侧显示已连接时,即表示配对已完成。
禁用自动连接
TSP100IIIBI 蓝牙收据打印机默认启用自动连接功能。这表示只要打印机在已与之配对的 iPad 范围内,每次启动打印机时,打印机都会自动连接。
如果您不希望配对的打印机在每次打开时都自动进行连接,则需要禁用自动连接。当您使用多台 iPad 和一台打印机时,这也是禁用自动连接的一个原因。
步骤:
确保您的打印机已与您的 iPad 配对。
在 Apple 应用商店中下载 Star Micronics 创建的 TSP100III Utility(TSP100III 实用程序)应用。
打开 TSP100III Utility 应用,然后在所选设备部分中点击取消选择状态。
在选择设备屏幕上,选择收据打印机并点击应用。收据打印机会被命名为 TSP100IIIBI 或类似的名称。
在配置部分,点击 Bluetooth settings(蓝牙设置)。
禁用自动连接选项,然后点击应用。在新配对权限提示处点击继续以保存设置。
打开 iPad 上的 设置。
点击蓝牙菜单选项。
点击我的设备下的收据打印机以重新连接。
收据打印机不会再自动连接到 iPad。从现在开始,您每次启动打印机或重启 iPad 时,都需要返回 iPad 蓝牙设置(而不是 Shopify POS 应用设置),然后从我的设备列表中选择打印机。
启用自动连接
要启用收据打印机的自动连接功能,请重复禁用自动连接中的步骤,但在步骤 6 中启用自动连接。
将蓝牙无线收据打印机与 iPad 连接后
连接您的打印机后,请记住执行以下操作:
将其设置为默认打印机(可选)
打印测试收据
测试与现金抽屉的连接(如果适用)。
将 iPad 与收据打印机取消配对
您可以将 iPad 与收据打印机取消配对。
步骤:
关闭打印机。
打开 iPad 上的 设置。
点击蓝牙菜单选项以查看配对的蓝牙设备。
点击打印机名称旁边的 i 符号,然后点击忘记此设备以从蓝牙设备列表中删除打印机。
在 Shopify POS 的硬件设置屏幕中,向左轻扫蓝牙收据打印机以显示删除按钮。
点击删除。
将收据打印机恢复出厂设置
您可以将收据打印机恢复出厂设置。
步骤:
取消将您的 iPad 与收据打印机配对。
关闭打印机后,找到位于打印机背面的重置按钮,然后用笔按住该按钮。
按住重置按钮,同时打开打印机。当错误指示灯闪烁时,松开该按钮。
等待直至错误指示灯停止闪烁。要完成重置,请再次关闭打印机,等待 5 秒钟,然后再次打开打印机。
打印机现已完全重置,并已准备好与 iPad 配对。
如果您使用的型号为 TSP143IIIBI,则重置将启用自动连接,但您需要再次配对设备。
使用 Star Micronics TSP100IIIBI Bluetooth wireless 收据打印机的限制
Shopify POS 与 Star Micronics TSP100IIIBI Bluetooth wireless 收据打印机之间存在一种独特的 1 对 1 关系,也就是说:
您无法将多台 iPad 连接到同一打印机。
Shopify POS 无法与多台打印机同时工作。
对 Star Micronics TSP100IIIBI 进行故障排除
如果您在使用 Star Micronics TSP100IIIBI 时遇到问题,请尝试以下故障排除步骤。
步骤:
检查您是否具备以下基本要求:
您的 Shopify POS 应用是最新的。
iPad 上的 iOS 版本是最新的。
您的 iPad 已启用蓝牙。
检查打印纸是否已正确装入,以及状态指示灯是否为纯蓝色。
取消将您的 iPad 与收据打印机配对。
将收据打印机恢复出厂设置。
将您的 iPad 与收据打印机配对。
重启打印机。
打开 iPad 上的 设置。
点击蓝牙菜单选项,确认 Star Micronics 打印机显示为未连接。
点击打印机以进行连接。
当打印机显示为已连接时,请再次重启。打印机打开时,它应在短时间内显示为未连接,然后显示为已连接。
如果第二次重启打印机时打印机没有自动连接,则您需要启用自动连接。
通过打印测试收据来测试打印机。
如果在尝试这些步骤后仍然无法使用收据打印机,请联系 Shopify 支持。
Shopify商户官网原文详情:
Star Micronics TSP100IIIBI Bluetooth wireless receipt printer
Model number: TSP143IIIBI
Requirements
To use this hardware with your Shopify store, you need to meet the following requirements:
the all-new Shopify POS
a compatible iPad or iPhone that is running iOS 12.2 or higher OR a compatible Android device that is running version 5.0 (Lollipop) or higher
Where to buy the Bluetooth wireless receipt printer
The Star Micronics TSP100IIIBI Bluetooth wireless receipt printer is available from the Shopify Hardware Store for merchants in United States, Canada, United Kingdom, Ireland, Denmark, Belgium, and Spain.
Buy paper for your Bluetooth wireless receipt printer
Any thermal paper rolls works with this printer, if the paper meets the following specifications:
Width 80mm standard Thickness Between 0.053 mm and 0.085 mm Roll diameter Up to 83 mm For an explanation of how to load the receipt printer, refer to the guide in the manufacturer's hardware manual.
Plug in your Bluetooth printer
Before you can use your Bluetooth printer, you need to connect it to a power supply.
Steps:
Plug one end of the power cable into the back of your receipt printer.
Plug the other end of the cable into a power outlet.
Turn the printer on. The Ready indicator turns a solid blue. The ERROR indicator blinks red when no paper is loaded.
If paper is loaded, then a diagnostic report prints.
After this, you're ready to pair the printer with your iPad.
Pair and connect the Bluetooth wireless receipt printer with your iPad
Pairing identifies devices to each other and establishes a bond between them. This enables the paired devices to connect in the future without repeating authentication checks.
The Star Micronics TSP100IIIBI Bluetooth wireless receipt printer (model number TSP143IIIBI) comes with auto-connect enabled. This means that after you've paired your printer with your iPad, the Bluetooth connection is established automatically every time the printer is switched on and in range of your iPad.
Steps:
Connect your printer to a power supply.
Open the iPad's Settings.
Tap the Bluetooth menu option. Find the Star Micronics printer in the Other devices list, with a name like TSP100-XXXXX.
If you're invited to download an associated app for this printer, then you can do so now or later. You need this app if you intend to disable auto-connect.
Tap the receipt printer TSP100-XXXX and wait for the pairing process to complete. The pairing is complete when the printer moves to the My devices list and has Connected displayed to the right of its name.
Disable auto-connect
By default, the TSP100IIIBI Bluetooth receipt printer is shipped with auto-connect enabled. This means that a paired printer connects automatically whenever it's turned on and within range of the iPad that it has been paired with.
If you don't want your paired printer to connect automatically every time you switch it on, then you need to disable auto-connect. One reason for disabling auto-connect is if you use multiple iPads with a single printer.
Steps:
Make sure your printer is paired with your iPad.
From the Apple App Store, download the TSP100III Utility app, created by Star Micronics.
Open the TSP100III Utility app, and then tap Unselected state in the Selected device section.
On the Select device screen, select the receipt printer and tap Apply. The receipt printer is named TSP100IIIBI or something similar.
In the Configuration section, tap Bluetooth settings.
Disable the Auto connection option, and then tap Apply. Tap Continue at the new pairing permission prompt to save the settings.
Open the iPad's Settings.
Tap the Bluetooth menu option.
Tap the receipt printer under My devices to re-connect.
The receipt printer no longer connects automatically to the iPad. From now on, every time you switch on the printer or restart the iPad, you need to return to the iPad Bluetooth settings (not the Shopify POS app settings) and select the printer from the My devices list.
Enable auto-connect
To enable the receipt printer's auto-connect function, repeat the steps in disable auto-connect but enable Auto-connect in step 6.
After you've connected the Bluetooth wireless receipt printer with your iPad
After connecting your printer, don't forget to:
Set it as the default printer (optional)
Print a test receipt
Test the connection to the cash drawer (if applicable).
Unpair your iPad and receipt printer
You can unpair your iPad and receipt printer.
Steps:
Turn off the printer.
Open the iPad's Settings.
Tap the Bluetooth menu option to see your paired Bluetooth devices.
Tap the i symbol to the right of the printer name, and then tap Forget this device to remove the printer from your Bluetooth devices list.
From the Hardware settings screen of Shopify POS, swipe Bluetooth receipt printer left to show a Delete button.
Tap Delete.
Return your receipt printer to its factory settings
You can return your receipt printer to its factory settings.
Steps:
Unpair your iPad and receipt printer.
With the printer turned off, find the reset button located on the back of the printer, and then use a pen to press and hold down the button.
While holding down the reset button, turn on the printer. When the ERROR light flashes, release the button.
Wait until the ERROR light stops flashing. To complete the reset, turn off the printer a second time, wait 5 seconds, and then turn on the printer again.
The printer is now fully reset and ready to be paired with your iPad.
If you're using model number TSP143IIIBI, then resetting leaves auto-connect enabled, although you do need to pair your devices again.
Limitations when using the Star Micronics TSP100IIIBI Bluetooth wireless receipt printer
Shopify POS has an exclusive, 1-to-1 relationship with the Star Micronics TSP100IIIBI Bluetooth wireless receipt printer, which means the following:
You can't connect multiple iPads to the same printer.
Shopify POS won't work with multiple printers at the same time.
Troubleshoot the Star Micronics TSP100IIIBI
If you have trouble using the Star Micronics TSP100IIIBI, then try these troubleshooting steps.
Steps:
Check that you have these basic requirements:
Your Shopify POS app is up to date.
Your iPad's version of iOS is up to date.
Your iPad has Bluetooth enabled.
Check that printer paper is correctly installed and that the status indicator light is a solid blue color.
Unpair your iPad and receipt printer.
Return your receipt printer to its factory settings.
Pair your iPad with the receipt printer.
Restart the printer.
Open the iPad's Settings
Tap the Bluetooth menu option and confirm that the Star Micronics printer shows as Not connected.
Tap the printer to connect to it.
When the printer shows as Connected, restart it again. When the printer turns on, it should show briefly as Not connected, and then as Connected.
If the printer doesn't connect automatically when you restart it for the second time, then you need to enable auto-connect.
Test the printer by printing a test receipt.
If you still have trouble using the receipt printer after trying these steps, then contact Shopify Support.
文章内容来源:Shopify商户官方网站