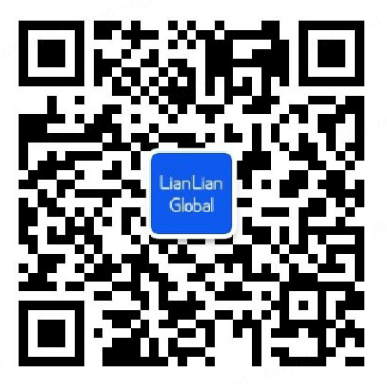我们通过采集自2018年1月至2020年12月期间,在一级类目“Sportswear/casual wear”下的 15个二级类目的月销售额的汇总数据来进行年交易额环比及增幅情况的分析。通过Excel的“数据透视表”对数据进行筛选,并通过图表使数据可视化,进而得出相关的数据分析结论。
(一)打开数据源
打开数据源“项目一任务一市场容量分析”。
(二)导入数据透视表
选择表格数据,在“插人”选项卡中单击“数据透视表”按钮。弹出“创建数据透视表”对话框,选择“选择一个表或区域”和“新工作表”,单击“确定”按钮。将“年”拖入“列”标签框,将“second Type”拖入“行”标签框,将“trading volume”拖入“值”标签框两次,设置“值显示方式”为“求和项”。
得到的“数据透视表”。
选择“2018年求和项:trading volume”列的数据,单击鼠标右键,在弹出的快捷菜单中选择“值显示方式”→“列汇总的百分比”。
“选择2018年求和项:trading volume2”列的数据,单击鼠标右键,在弹出的快捷菜单中选择“值显示方式”→“差异百分比”。
在弹出的对话框中,将“基本字段”设置为“second Type”,“基本项”设置为“(上一个)”,单击“确定”按钮。
其他年份均按上述方式设置。
将行标签列、2020 年的“求和项:trading volume”和“求和项:trading volume 2”对应数据复制到表格空白处,同时更改表格相关的表头内容,得到的表格内容。
计算二级类目占比及环比平均值。
(三)插入图表
选择图中相应数据后单击“插入”选项卡下的“推荐的图表”按钮,在弹出的“插入图表”对话框中选择“所有图表”中的“XY散点图”,选择第二个图表样式。单击“确定”按钮,得到的XY散点图,即波士顿矩阵图。
(四)图表优化
单击图表,在“图表元素”按钮中勾选“坐标轴”、“图表标题”和“数据标签”,并在“数据标签”下级列表中选择“更多选项”,打开“设置数据标签格式”任务窗格。
在“标签选项”选项卡中勾选“单元格中的值”和“显示引导线”复选框。勾选“单元格中的值”时,会弹出“数据标签区域”对话框,选择二级类目名所在区域A26: A40,单击“确定”按钮。
在“插人”选项卡下单击“形状”下拉按钮,选择“直线”。
将交易金额占比及环比平均值用直线在图中标明,并调整数据标签的位置。
(五)数据分析
波士顿矩阵图能够反映出各二级类目的交易金额占比及环比相较于平均值所处的位置,根据波士顿矩阵图我们可以找到所有二级类目中交易金额占比较大且环比增长较多的类目。Gym clothes与Sport hoodie/jumper这两个类目的表现较好,其交易金额占比和环比增长这两项指标均在平均值以上。