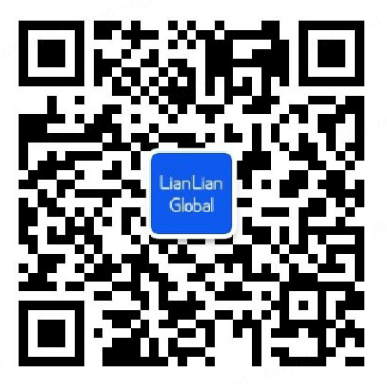使用 Send to Amazon 创建货件
Send to Amazon(测试版)是一个全新的标准化货件创建流程,它简化了流程,只需要较少的步骤就可以补充亚马逊库存。
利用 Send to Amazon,您可以创建可重复使用的装箱模板,以便为您的 SKU 提供箱内物品信息、包装箱重量和尺寸以及预处理和贴标详情。 在模板中保存这些详情后,您无需为每个货件重新输入这些详情,从而节省了时间。由于您的装箱模板中已经包含所有必要信息,因此无需提供额外的箱内物品信息。
Send to Amazon 是否适合我?
Send to Amazon 目前支持:
通过亚马逊合作承运人或非合作承运人配送的小包裹货件
按照一箱一 SKU 的原则打包的货件(通过非合作承运人以托拍货件的形式配送)
此版本的 Send to Amazon 尚不支持通过亚马逊合作承运人配送托拍货件,也不支持按照一箱多 SKU 的原则打包货件。我们正在努力添加功能。在此之前,请访问将商品运输到亚马逊以了解其他配送方式。
货件要求
Send to Amazon 货件必须符合以下要求:
每个货件箱中只能包含一个 SKU 的商品
运输和路线安排要求
包装要求
有关汽运零担、整车运输和整箱装载配送的卖家要求
重要: 您可以使用 Send to Amazon 创建包含多个 SKU 的货件,但货件中的每个包装箱只能容纳一个 SKU 的商品。
开始使用 Send to Amazon
要开始使用简化的工作流程,请转到货件处理进度,然后点击 【Send to Amazon】,以查看您的亚马逊物流 SKU 列表并创建装箱模板。
利用装箱模板,您可以保存有关按照一箱一 SKU 原则进行包装、预处理和贴标的信息。 您可以在每次补货时重复使用这些模板。
创建装箱模板的方法如下:
在可用亚马逊物流 SKU 列表中,针对要处理的 SKU 点击【创建新的装箱模板】。
在模板中输入以下信息:
模板名称: 为模板命名,以便将此模板与您为同一 SKU 创建的其他模板区分开来
每个包装箱的商品数量: 每个货件箱中可售商品的数量
包装箱尺寸: 货件箱的外部尺寸
包装箱重量: 包装后的货件箱的总重量(包括填充物的重量)
预处理分类: 您的 SKU 的包装和预处理要求
商品预处理方(如果需要): 如果您的商品将在送达运营中心之前进行预处理,请选择【卖家】。选择【亚马逊】,则可以使用亚马逊物流预处理服务。
商品贴标方(如果需要): 如果您的商品将在送达运营中心之前贴标,请选择【卖家】。选择【亚马逊】,则可以使用亚马逊物流贴标服务。如果您使用制造商条形码追踪库存,则可能不需要使用亚马逊条形码贴标。
点击【保存】。
当您为 SKU 创建装箱模板后,该模板将在工作流程的第 1 步【选择要发送的库存】中显示在您的 SKU 旁边。您现在可以查看或编辑装箱模板详情。
重要: 如果您不提供准确的箱内物品信息,我们可能会阻止您今后运送货件。所有货件均需提供准确的包装箱重量和尺寸。有关更多信息,请参阅运输和路线安排要求。
接下来,按照工作流程中的其余步骤创建货件
第 1 步:选择要发送的库存
第 2 步:确认发货
第 3 步:打印包装箱标签
第 4 步:确认承运人和托拍信息(仅针对托拍货件)
要了解如何更改或取消货件,请访问更改或取消货件。
常见问题
我何时应使用 Send to Amazon 而不使用其他标准化货件创建流程?
利用 Send to Amazon,您可以为按照一箱一 SKU 的原则打包的库存(可以是通过非合作承运人配送的托拍货件,也可以是通过亚马逊合作承运人或非合作承运人配送的小包裹货件)创建可重复使用的装箱模版,从而节省您的时间。您可以使用 Send to Amazon 创建包含多个 SKU 的货件,但货件中的每个包装箱只能容纳一个 SKU 的商品。
要使用包含多个 SKU 的包装箱运送库存,或者要使用亚马逊合作承运人运送托拍货件,请使用备用标准化货件创建流程。 有关更多信息,请访问将商品运输到亚马逊。
我是否可以使用 Send to Amazon 将 SKU 转换为亚马逊物流?
不可以。货件工作流程第 1 步选择要发送的库存中仅显示已转换为亚马逊物流的 SKU。要了解如何将 SKU 转换为亚马逊物流,请参阅开始使用亚马逊物流。
如何查看我的入库计划?
在工作流程的第 2 步确认发货中批准货件之前,您可以离开 Send to Amazon,然后从之前中断的地方继续操作。要查看已确认的货件的详情,请转至“货件处理进度”,点击货件以查看“一览”页面。在此处,点击【查看货件】。
商城网络服务 (MWS) 中是否提供 Send to Amazon?
不提供。目前仅卖家平台提供 Send to Amazon。
我可以合并货件吗?
通过 Send to Amazon 创建的货件无法与其他任何货件合并。
如何在 Send to Amazon 中提供箱内物品信息?
创建装箱模板时,系统会收集箱内物品信息。只要模板信息与您的箱内物品相符,就无需提供其他箱内物品信息。
Send to Amazon 货件是否需要支付人工处理费?
不需要。对于此工作流程,我们会在装箱模板中提前收集箱内物品信息。这意味着您将自动为您运往运营中心的每个包装箱提供箱内物品信息。只要此信息准确无误,我们就能够高效接收您的库存,并且无需您支付人工处理费。
如何为 SKU 编辑装箱模板或创建新装箱模板?
在工作流程的第 1 步中,点击 SKU 装箱模板对应的【查看/编辑】。要编辑现有模板,请从【装箱模板】下拉菜单中选择您要编辑的模板名称,然后点击【编辑装箱模板】。要为该 SKU 创建新模板,请点击【装箱模板】下拉菜单,然后选择【创建装箱模板】。
我可以为每个 SKU 创建多少个装箱模板?
最多可以为每个 SKU 创建三个装箱模板。
包装箱尺寸和重量是多少?
在装箱模板中,包装箱尺寸和重量字段与您将交给承运人的包装箱对应。尺寸是包装箱的外部尺寸,重量是包装后的货件箱的总重量(包括填充物的重量)。
重要: 我们对包装箱的重量和尺寸执行严格的管理政策。将超重或超大包装箱运送到运营中心可能会导致我们阻止您今后向运营中心运送货件。有关更多信息,请参阅运输和路线安排要求。
什么是预处理和贴标?
对于每个装箱模板,我们需要知道商品的预处理和贴标方式,以及是由您还是亚马逊对每个商品进行预处理和贴标。如果 SKU 的预处理说明已确定,它们将显示在装箱模板上。如果预处理说明未确定,请在创建模板时选择它们。有关更多信息,请参阅包装和预处理要求。
如果您的 SKU 有资格使用制造商条形码进行配送,则您可能无需为单件商品贴标。了解有关使用制造商条形码追踪库存的更多信息。
如何打印商品标签?
可通过两种方式打印商品标签。
在第 1 步选择要发送的库存中: 在 SKU 列表中,找到要贴标的 SKU。点击【获取商品标签】,设置【商品标签打印格式】,输入要打印的标签数量,然后点击【打印】。
在第 3 步打印包装箱标签中: 在【查看内容】中,设置【商品标签打印格式】,找到要贴标的一个或多个 SKU,输入要打印的标签数量,然后点击【打印】。
我已经解决了装箱模板中的错误。为什么我一直看到错误消息?
如果您的装箱模板显示错误消息且您已解决,请重新保存装箱模板。这将刷新该 SKU 的资格检查。如果错误已得到解决,您将不会再看到错误消息。
亚马逊官网原文详情:
Create shipments with Send to Amazon
Send to Amazon (beta) is a new shipment creation workflow with a streamlined process that requires fewer steps to replenish your Fulfillment by Amazon (FBA) inventory.
Send to Amazon lets you create reusable packing templates to provide box content information, box weight and dimensions, and prep and labeling details for your SKUs. Once you save those details in a template, you will not have to re-enter them for each shipment, saving you time. Additional box content information is not required, since all the necessary information is already in your packing templates.
Is Send to Amazon right for me?
Send to Amazon currently supports:
Small parcel shipments using either an Amazon partnered carrier or a non-partnered carrier
Single-SKU boxes sent as pallet shipments using a non-partnered carrier
Shipments of boxes that contain more than one SKU and pallet shipments using an Amazon partnered carrier are not supported in this version of Send to Amazon. We are working to add features. Until then, visit Shipping products to Amazon for alternative shipment methods.
Shipment requirements
Send to Amazon shipments must meet the following requirements:
Each shipping box must contain units of only one SKU
Shipping and routing requirements
Packaging requirements
Seller requirements for LTL, FTL, and FCL deliveries
Important: You can use Send to Amazon to create shipments containing more than one SKU, but each box in a shipment must contain only one SKU.
Get started with Send to Amazon
To start using the streamlined workflow, go to your Shipping Queue and click Send to Amazon to see a list of your FBA SKUs and create packing templates.
Packing templates let you save information about how your SKUs are packed, prepped, and labeled in a single-SKU box. You can reuse the templates each time you replenish inventory.
Here's how to create a packing template:
In the list of your available FBA SKUs, click Create new packing template for the SKU you want to work on.
Enter the following information into the template:
Template name: Name the template so you can tell it apart from others you may create for the same SKU
Units per box: The number of sellable units in each shipping box
Box dimensions: The outside dimensions of the shipping box
Box weight: The total weight of a packed shipping box, including dunnage
Prep category: The packaging and prep requirements for your SKU
Who preps units (if required): Choose Seller if your units will be prepped before they arrive at the fulfillment center. Choose Amazon to opt in to the FBA Preparation Service.
Who labels units (if required): Choose Seller if your units will be labeled before they arrive at the fulfillment center. Choose Amazon to opt in to the FBA Label Service. Labeling with an Amazon barcode may not be required if your inventory is tracked using a manufacturer barcode.
Click Save.
Once you’ve created a packing template for a SKU, the template will show up next to your SKU in step 1 of the workflow, Choose inventory to send. You can now see or edit the packing template details.
Important: Failure to provide accurate box content information might result in blocking of future shipments. Accurate box weight and dimensions are required for all shipments. For more information, see Shipping and routing requirements.
Next, follow the remaining steps in the workflow to create your shipment
Step 1 — Choose inventory to send
Step 2 — Confirm shipping
Step 3 — Print box labels
Step 4 — Confirm carrier and pallet information (for pallet shipments only)
To learn how to change or cancel your shipment, visit Change or cancel a shipment.
Frequently asked questions
When should I use Send to Amazon instead of a different shipment creation workflow?
Send to Amazon saves you time by letting you create reusable packing templates for inventory packed in single-SKU boxes sent as pallet shipments using a non-partnered carrier or as small parcel shipments using either an Amazon partnered carrier or a non-partnered carrier. You can use Send to Amazon to create shipments containing more than one SKU, but each box in a shipment must contain only one SKU.
To send inventory in boxes that contain more than one SKU or to send pallet shipments using an Amazon partnered carrier, use an alternative shipment creation workflow. For more information, visit Shipping products to Amazon.
Can I convert SKUs to FBA using Send to Amazon?
No, only SKUs that already have been converted to FBA are displayed in step 1 of the shipment workflow, Choose inventory to send. To learn how to convert SKUs to FBA, see Getting started with Fulfillment by Amazon.
How do I see my shipping plan?
Before approving shipments in step 2 of the workflow, Confirm shipping , you can leave Send to Amazon and return to the place you left. To see details for shipments that have been confirmed, go to your Shipping Queue and click on the shipment to see the summary page. From there, click View shipment.
Is Send to Amazon available in Marketplace Web Service (MWS)?
No, at this time, Send to Amazon is available only in Seller Central.
Can I merge shipments?
Shipments created through Send to Amazon cannot be merged with any other shipment.
How do I provide box content information in Send to Amazon?
Box content information is collected when you create a packing template. As long as the template information matches the contents of your box, no additional box content information is required.
Does the manual processing fee apply to Send to Amazon shipments?
No. To use this workflow, box content information is collected in advance in the packing template. This means you will automatically provide box content information for each box you send to a fulfillment center. As long as this information is accurate, we will be able to receive your inventory efficiently, and no manual processing fee will be assessed.
How do I edit a packing template or create a new one for a SKU?
From step 1 in the workflow, click View/edit for a SKU packing template. To edit an existing template, select the name of the template you want to edit from the Packing template drop-down menu and click Edit packing template. To create a new template for that SKU, click the Packing template drop-down menu and select Create packing template.
How many packing templates can I create per SKU?
You can create a maximum of three packing templates per SKU.
What are box dimensions and weights?
In the packing template, the box dimensions and weight fields correspond to the box you’ll hand off to your carrier. Dimensions are the outside dimensions of the box, and the weight is the total weight of the packed shipping box, including dunnage.
Important: Box weight and dimension policies are strictly enforced. Sending overweight or oversize boxes to the fulfillment center may lead to blocking of future shipments. For more information, see Shipping and routing requirements.
What is prep and labeling?
For each packing template, we need to know how your items are prepped and labeled, and whether you or Amazon are prepping and labeling individual units. If prep instructions are known for your SKU, they will be displayed in the packing template. If they are not known, select them when you create the template. For more information, see Packaging and prep requirements.
If your SKU is eligible to ship with a manufacturer barcode, you may not have to label individual items. Learn more about using a manufacturer barcode to track inventory.
How do I print item labels?
There are two ways to print item labels.
In step 1, Choose inventory to send: From the list of SKUs, find the SKU you’re labeling. Click Get unit labels, set the Unit label printing format, enter the number of labels to print, and click Print.
In step 3, Print box labels: From View contents, set the Unit label printing format, find the SKU or SKUs you’re labeling, enter the number of labels to print, and click Print.
I resolved an error in my packing template. Why do I keep seeing the error message?
If your packing template shows an error message and you have resolved it, re-save your packing template. This will refresh the eligibility checks on the SKU. If the error has been resolved, you will no longer see the error message.
文章来源:亚马逊官方网站