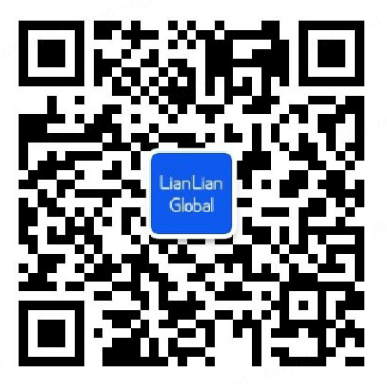[上接上篇:关于wish商户平台欧盟税务设置操作步骤及注意事项(上)]
3. wish商户验证店铺后,点击“税务设置”开始。
4. 在随后出现的页面上,选中“我需要 Wish 代收欧盟用户的增值税”复选框。然后商户会看到两个欧盟税务设置选项:
提供一个欧盟国家/地区一站式服务 (OSS) 注册号 - 继续执行第 5a 步。
提供要设置税务信息的所有欧盟国家/地区的增值税号码 - 继续执行第 5b 步。
5a. 点击“是”,表示商户拥有欧盟增值税专用 OSS 注册号。拥有 OSS 注册号的商户只需提供一个欧盟国家/地区的 OSS 注册号(注册了 OSS 即可一站式代收所有欧盟国家/地区的增值税)。从下拉列表中选择商户的 OSS 注册国/地区,然后在相应字段中输入 OSS 注册号。点击“继续”。

参见第6步继续。
5b. 点击“否”,表示商户没有欧盟增值税专用 OSS 注册号。选择要设置税务信息的所有欧盟目的国/地区,然后点击“继续”。

在下一页,输入选中的欧盟国家/地区的增值税号码,然后点击“继续”,继续执行下面的第6步。

6. 查看您输入的税务信息摘要并核对。点击页面底部的复选框,表示您对所提供信息的准确性负责,且对税款的代收、申报以及向税务机构缴纳所有税款负有责任,并且您接受 Wish 商户税务政策中规定的所有条款。
7. 在随后出现的弹窗中,点击“确认”提交您的税务设置。

8. 此时将返回到“税务设置”主页。如果您使用 OSS 注册号完成设置流程,则“欧盟”一行的“状态”栏将显示“待处理”。如果您点击此行旁边的箭头,可以看到您提供的 OSS 详细信息:

如果您使用增值税号码完成设置流程,则可以点击“欧盟”一行旁边的箭头,查看您已经提供增值税号码的各个欧盟国家/地区的状态:

这表明您已成功提交信息,正在等待审核。您的设置必须通过 Wish 的有效性审核之后才能生效。
9. 税务信息成功通过验证后,“状态”栏将显示“生效”,表示您的欧盟税务设置已生效。
10. 如果您点击“欧盟”一行铅笔图标右侧的三个点,可以选择“取消税务设置”或“查看税务设置详情”。
若选择“取消税务设置”,则欧盟本土商户以及在欧盟境内设有营业机构的非欧盟本土商户需要自行负责为欧盟内部订单计算和收取增值税并缴纳给欧盟税务机构,Wish 将不会为其计算和代收。
如果选择“查看税务设置详情”,该行将展开并显示欧盟税务信息。您也可以点击“欧盟”一行左侧的箭头查看税务信息。
11. 最后,税务报告功能将保持不变,但每笔交易的货币将取决于 OSS 注册国/地区(若商户使用 OSS 注册号设置税务信息,如上文所述),或增值税登记国/地区(若商户使用特定欧盟目的国/地区的增值税号码设置税务信息)。
注意:拥有 Merchant Plus 平台访问权限的商户可通过 https://merchant.wish.com/tax/settings 访问新的欧盟税务设置。
wish商户官网原文详情:
3. Once merchants have validated their store, click “Set up taxes'' to get started.
4. On the page that follows, check the “I want Wish to collect taxes from European Union (EU) customers” box. Merchants then have two options to set up EU Tax Settings:
Provide a One Stop Shop (OSS) number for one EU country - proceed to step 5a for next steps.
Provide VAT numbers for all EU countries you wish to set up Tax Settings for - proceed to step 5b for next steps.
5a. Click Yes, indicating that merchants have an OSS number for EU VAT purposes. Merchants with an OSS number will only need to provide their OSS number for one EU country - OSS registration enables VAT collection from all EU countries at once. Select merchants’ Country of OSS registration from the dropdown, and provide the OSS number in the corresponding field. Click “Continue” to proceed.
See step 6 to proceed.
5b. Click No, indicating that merchants do not have an OSS number for EU VAT purposes. Select all EU destination countries merchants intend to set up Tax Settings for, and click “Continue” to proceed.
On the next page, provide VAT numbers for the selected EU countries and click “Continue” to proceed to Step 6 below.
6. View a summary of the tax information you have entered. Click the checkbox at the bottom to agree that merchants are responsible for the accuracy of any information they have provided and for the collection, reporting, and payment of all taxes to the appropriate authorities, and to agree to the terms set forth in the Wish Merchant Tax Policy.
7. In the following popup modal, click “Confirm” to submit your tax settings.
8. Merchants will be returned to the Tax Settings homepage. If merchants completed the setup flow using an OSS number, they will see “Pending” display under the “Status” column in the “European Union” row. If merchants click the arrow next to this row, they will see the OSS details they provided:
If merchants completed the setup flow using VAT numbers, they can click the arrow next to “European Union” to see a status column for the individual EU countries they provided VAT numbers for:
This indicates that merchants have successfully submitted their information, which is pending review. The setup will be subject to review by Wish for validity before it becomes active.
9. Once merchants’ tax information has been successfully verified, their “Status” will display as “Active”, indicating their EU Tax Settings are now active.
10. If merchants click the tripled-dotted icon to the right of the pencil icon in the “European Union” row, they can select “Cancel tax setup” or “View tax setup details”.
Selecting “Cancel tax setup” will result in EU domiciled merchants and non-EU domiciled merchants with EU establishment shipping orders within the EU being responsible for calculating and collecting VAT without relying on Wish’s Tax Settings support before remitting VAT to the EU tax authorities.
If merchants select “View tax setup details”, the row will expand to display their tax information for the EU. Merchants can also view their tax information by clicking the arrow to the left of the “European Union” row.
11. Last but not least, the tax report functionality will remain as is, but the currency of each transaction will be determined by the country of OSS registration (when the OSS number is used by merchants to set up Tax Settings, as detailed above) or by the destination country of VAT registration (when the VAT number of a specific EU destination country is used by merchants to set up Tax Settings).
NOTE: Merchants with access to Merchant Plus dashboard may access the new EU Tax Settings by visiting https://merchant.wish.com/tax/settings directly.
文章内容来源:wish商户官方网站