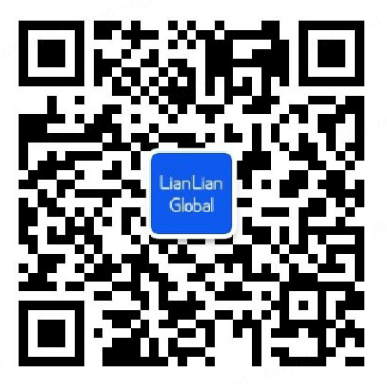在 Shopify 平台上,卖家可以轻松地上传、管理和删除文件。这项功能可在 Shopify 后台的文件页面中实现。上传文件后,可以在编辑模板、创建产品和元字段以及使用富文本编辑器编辑内容时使用这些文件。所有上传的文件都将在文件页面中显示,方便进行查看和管理。
要访问文件页面,请在 Shopify 后台导航栏中选择"内容",然后点击"文件"。在这个页面上,可以浏览和管理上传的文件。除了一般的文件管理功能外,还有一些与文件相关的主题和要求需要注意。
首先是文件的要求。不同类型的文件有不同的要求。对于图片文件,最大文件大小为20MB,最大分辨率为20MP,纵横比需在100:1到1:100之间,支持的文件格式包括JPEG、PNG、WEBP、HEIC和GIF。对于视频文件,最大文件大小为1GB,最大分辨率为4K,最长时长为10分钟,支持的文件格式为MOV和MP4。通用文件可以是除HTML之外的任何文件类型,用于供客户下载。通用文件的最大文件大小也为20MB。
此外,文件格式要求也需要注意。付费套餐用户可以上传除HTML以外的任何文件格式。而试用版套餐用户只能上传一些特定的文件格式,如JS、CSS、GIF、JPEG、PNG、JSON、CSV、PDF、WebP和HEIC。如果试用版用户想要上传其他文件格式,需要先验证电子邮件地址,并检查更新套餐。
对于不同区域的文件使用,例如模板、页面和博客,支持的文件格式也有所限制。可以参考相关资源以了解每个区域所支持的文件格式。
在文件页面上传文件非常简单。只需按照以下步骤操作:
在 Shopify 后台中,转至"内容" > "文件"。
点击"上传文件"按钮。
选择要上传的文件(最多可选择20个文件),然后点击"打开"。
上传完成后,文件将出现在文件页面中,就可以在后台中使用它们了,比如用作品牌图片、产品媒体文件和元对象等。
除了上传文件,还可以通过搜索和筛选功能来管理文件列表。可以使用搜索栏来搜索文件名和类型,使用文件大小和文件类型下拉菜单进行筛选,甚至可以根据文件引用的位置进行筛选。如果经常需要执行相同的搜索或筛选操作,可以保存筛选视图,以便轻松使用。
默认情况下,文件列表按照上传日期从最新到最旧的顺序排列。如果想改变排序顺序,可以按照添加日期、大小或文件名的字母顺序进行排序。
如果希望让文件可供访客下载,可以在页面内容或在线商店导航中添加指向该文件的链接。只需在文件页面中复制文件链接按钮旁边的链接即可。
在使用 Shopify 的 Imagey 服务管理图片和视频时,可以使用预览和编辑窗口中的下载按钮,将未经优化的原始文件下载到设备。
对于文件的编辑操作,可以通过点击文件页面中的文件缩略图来进行预览和编辑。可以添加替代文本、为图片添加焦点、替换文件、更新视频封面图片或重命名文件。请注意,对文件的编辑将应用于商店中使用该文件的所有位置。如果需要进行其他类型的编辑,可以先下载文件,使用适当的编辑软件进行编辑,然后再次上传到文件页面。
最后,如果想删除文件,也非常简单。在文件页面中,选择要删除的文件旁边的复选框,然后点击"删除"按钮并进行确认即可。
总而言之,Shopify 的文件页面为卖家提供了方便的文件管理功能。可以上传、搜索、筛选、编辑和删除文件,以便更好地管理和使用这些文件。无论是品牌图片、产品媒体文件还是元对象,这些文件都可以在 Shopify 后台中得到有效的利用。