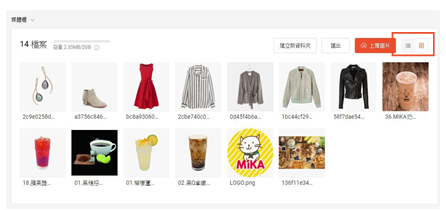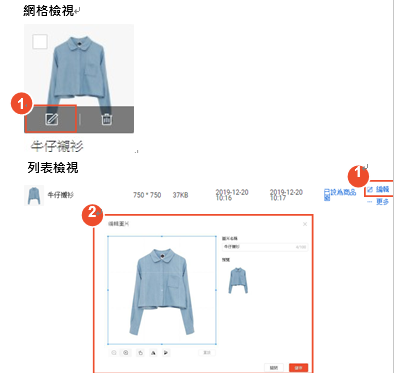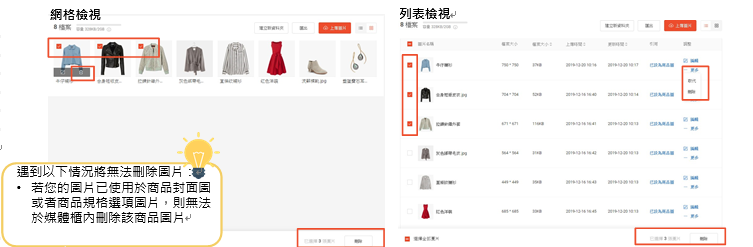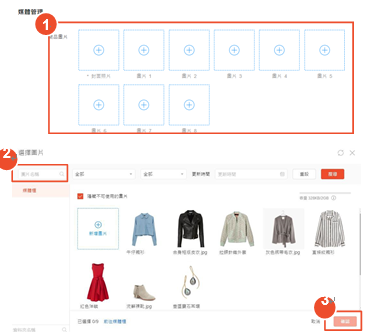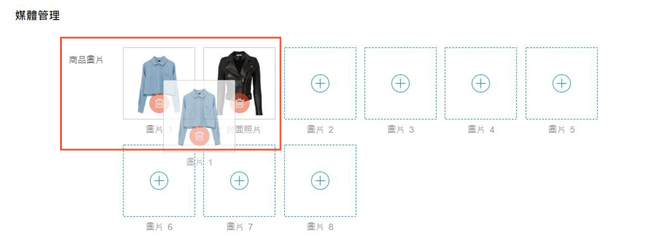Shopee虾皮媒体柜使用手册
什么是媒体柜?
媒体柜是虾皮卖家中心里最简便的方式让卖家去上传及管理其商品图片 免除卖家在自身装置中查找图片不易的麻烦。
有了媒体柜,卖家可以透过以下功能来节省时间:
● 卖家一次能同时上传最多60个商品图片
● 已上传的商品图片会储存至云端,卖家再次上架时无须重新上传图片
● 卖家能在媒体柜中直接修改/裁切图片,提供给各个装置使用
如何进入媒体柜?
媒体柜是专属于特定商城卖家之功能,如果您已开启此项功能,这边提供给您3种方式进入媒体柜:
1.进入卖家中心,选择卖场管理并点选媒体柜
2.进入卖家中心,选择卖场管理>卖场设定,进入卖场设定页面后点击媒体柜
3.进入卖家中心,选择商品管理>我的商品,进入商品详情页面后点选媒体管理

如何于媒体柜上传图片?
步骤一
进入媒体柜,并点击上传图片
您可以选择由计算机内或者从外部网址上传图片
步骤二
•从计算机内上传档案:您可以透过拖曳/选择路径进行上传或者上传整个文件夹
•从外部网址上传:仅允许上传虾皮批准的网域网 2 址,若输入未被批准的网址,系统会跳出错误提示讯息,您可点选「查看清单」即可查看目 前已被批准的网域列表
注意事项:
● 此功能最多能上传60张图片
● 上传之档案需是JPEG/JPG/PNG 格式
● 每张图片之档案大小最多不能超过2MB
● 重复的图片会在上传过程中被移除
● 一次最多只能选择一个文件夹
● 对欲新增的图片点选鼠标右键,选择复制图片地址,即可取得该图片网址

媒体柜图片检视模式?
已上传之图片能透过列表或网格两种方式检视
可点击右方图示,选择您所偏好的浏览形式
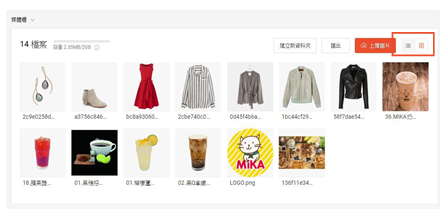
图片检视模式-列表检视
使用表列检视中时,您可以看到下述之图片信息
• 图片名称:点击名称可重新命名图片
• 图片尺寸:图片尺寸以像素为单位表示
• 档案大小:图片档案以KB为单位表示
• 上传时间:以上传时间为准
• 更新时间:以最终更新时间为准
• 引用:显示该图片是否已使用在商品上
• 调整:1.编辑:点选编辑可以编辑图片
2.更多:可以删除或者取代原图片
(若您选择取代图片,设定将于一个小时内生效)
※您可以透过「档案大小」、「上传时间」、「更新时间」来排序档案

如何编辑媒体柜图片?
步骤一
网格检视:点选图片铅笔图标按钮
列表检视:直接点击图片或者点选编辑
步骤二
会跳出编辑图片窗口,并在编辑完成后按下储存键
您可以于此窗口编辑图片名称及图片旋转、图片缩放、图片裁切
提醒您:
● 图片名称最多仅能输入100个字符
● 图片名称不能包含图释、特殊符号或字符,如 &*!¥,.$[]等
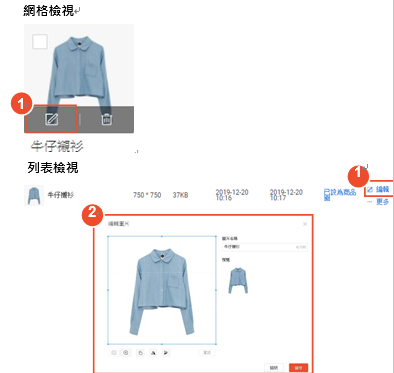
如何删除媒体柜图片?
1. 单张删除:您可透过点击垃圾桶按钮,删除您所选定图片
2. 多张删除:您可透过勾选多张商品图片,一次删除多张选定图片
3. 文件夹删除:您需要先删除文件夹内所有图片,才能将其文件夹删除
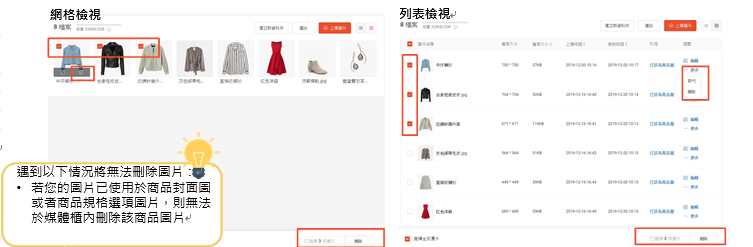
如何使用媒体柜图片?
您上传图片至媒体柜后,在新增/修改商品时可以即使用媒体柜内的图片
1.进入我的商品,点击任何图片字段
2.在图片选取窗口内,您可输入关键词来搜寻媒体柜中之图片,或是直接选择您想要用在此商品上的图片
3.选取完成后,点击确认按钮完成图片设定
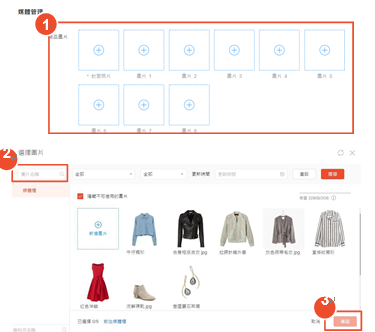
如何变更图片顺序?
您可以点击各图片并透过拖曳之方式重新安排图片顺序
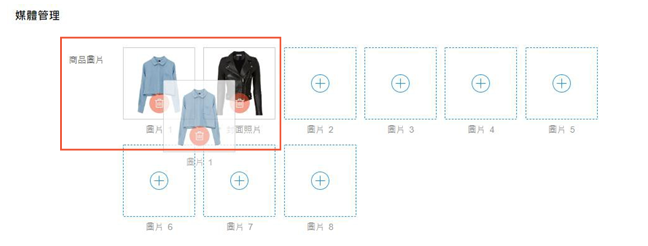
shopee官网原文详情:
什麼是媒體櫃?
媒體櫃是蝦皮賣家中心裡最簡便的方式讓賣家去上傳及管理其商品圖片 免除賣家在自身裝置中查找圖片不易的麻煩。
有了媒體櫃,賣家可以透過以下功能來節省時間:
● 賣家一次能同時上傳最多60個商品圖片
● 已上傳的商品圖片會儲存至雲端,賣家再次上架時無須重新上傳圖片
● 賣家能在媒體櫃中直接修改/裁切圖片,提供給各個裝置使用
如何進入媒體櫃?
媒體櫃是專屬於特定商城賣家之功能,如果您已開啟此項功能,這邊提供給您3種方式進入媒體櫃:
1.進入賣家中心,選擇賣場管理並點選媒體櫃
2.進入賣家中心,選擇賣場管理>賣場設定,進入賣場設定頁面後點擊媒體櫃
3.進入賣家中心,選擇商品管理>我的商品,進入商品詳情頁面後點選媒體管理
如何於媒體櫃上傳圖片?
步驟一
進入媒體櫃,並點擊上傳圖片
您可以選擇由電腦內或者從外部網址上傳圖片
步驟二
•從電腦內上傳檔案:您可以透過拖曳/選擇路徑進行上傳或者上傳整個資料夾
•從外部網址上傳:僅允許上傳蝦皮批准的網域網 2 址,若輸入未被批准的網址,系統會跳出錯誤提示訊息,您可點選「查看清單」即可查看目 前已被批准的網域列表
注意事項:
● 此功能最多能上傳60張圖片
● 上傳之檔案需是JPEG/JPG/PNG 格式
● 每張圖片之檔案大小最多不能超過2MB
● 重複的圖片會在上傳過程中被移除
● 一次最多只能選擇一個資料夾
● 對欲新增的圖片點選滑鼠右鍵,選擇複製圖片位址,即可取得該圖片網址
媒體櫃圖片檢視模式?
已上傳之圖片能透過清單或網格兩種方式檢視
可點擊右方圖示,選擇您所偏好的流覽形式
圖片檢視模式-清單檢視
使用表列檢視中時,您可以看到下述之圖片資訊
• 圖片名稱:點擊名稱可重新命名圖片
• 圖片尺寸:圖片尺寸以圖元為單位表示
• 檔案大小:圖片檔案以KB為單位表示
• 上傳時間:以上傳時間為准
• 更新時間:以最終更新時間為准
• 引用:顯示該圖片是否已使用在商品上
• 調整:1.編輯:點選編輯可以編輯圖片
2.更多:可以刪除或者取代原圖片
(若您選擇取代圖片,設定將於一個小時內生效)
※您可以透過「檔案大小」、「上傳時間」、「更新時間」來排序檔案
如何編輯媒體櫃圖片?
步驟一
網格檢視:點選圖片鉛筆圖示按鈕
列表檢視:直接點擊圖片或者點選編輯
步驟二
會跳出編輯圖片視窗,並在編輯完成後按下儲存鍵
您可以于此視窗編輯圖片名稱及圖片旋轉、圖片縮放、圖片裁切
提醒您:
● 圖片名稱最多僅能輸入100個字元
● 圖片名稱不能包含圖釋、特殊符號或字元,如 &*!¥,.$[]等
如何刪除媒體櫃圖片?
1. 單張刪除:您可透過點擊垃圾桶按鈕,刪除您所選定圖片
2. 多張刪除:您可透過勾選多張商品圖片,一次刪除多張選定圖片
3. 資料夾刪除:您需要先刪除資料夾內所有圖片,才能將其資料夾刪除
如何使用媒體櫃圖片?
您上傳圖片至媒體櫃後,在新增/修改商品時可以即使用媒體櫃內的圖片
1.進入我的商品,點擊任何圖片欄位
2.在圖片選取視窗內,您可輸入關鍵字來搜尋媒體櫃中之圖片,或是直接選擇您想要用在此商品上的圖片
3.選取完成後,點擊確認按鈕完成圖片設定
如何變更圖片順序?
您可以點擊各圖片並透過拖曳之方式重新安排圖片順序
文章来源:shopee官方网站