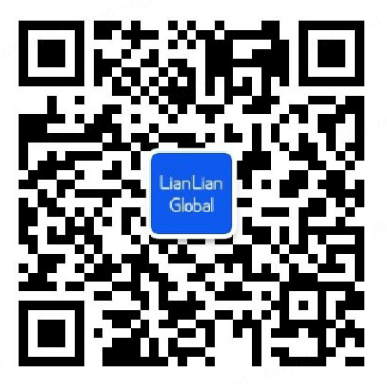Facebook Pixel跟踪像素有一个很重要的功能就是为Product Catalog产品目录做准备。有了Product Catalog产品目录可以跑动态广告Dynamic Products Ads,或者可以进行Facebook Shop和Instagram Shopping的设置。
要创建Product Catalog目录的话,可以在Business setting的页面选择Data Sources下的Catalog,然后点击中间的Add按钮可以进行设置。
在这一步输入目录名字,Type选择Products因为这是一个产品目录,
然后先添加一下人员权限,
然后选择Associate Sources,可以为产品目录链接到数据源,比如Facebook Pixel,选择Add Items可以为产品目录添加产品以便后期调用。
生成Product Catalog目录也可以在BM后台选择左侧All tools,然后选择里面下拉菜单的Catalogue Manager进行设置。
如果是之前Facebook Pixel像素直接对接的Shopify的,这边会直接有一个生成好的全产品的Product Catalog目录。要整新的目录直接点击右上角的Create Shop。
然后这个界面直接点击Next,
一般是直接引导到网页下单,可以这边直接选Checkout on another website,然后点击Next,
选择已经连接好的Page主页,点击Next,然后填写好邮箱,
然后点击Create new catalogue,给这个新的目录取一个想取的名字,然后点击Next,
在这一步勾选上同意商家协议,然后点Finish Setup。
再然后就是给目录添加产品了,可以直接在一跳进来的弹窗点击Add Items,或者点击左侧Catalogue下的Items,然后选择Add Items。
Add Items添加产品也有3种方式,Add Manually手动添加,Use bulk upload文件批量上传,Use pixel用像素数据进行更新上传。
常规用Facebook Pixel像素上传即可,Use bulk upload文件批量上传直接看里面的操作指示即可。如果选择Add Manually的话,一进来就会看到单独产品信息上传的表格,填完这些信息,这个产品也就是成功的被添加进来了。
产品都添加完了之后,Product Catalog目录就可以用了,可以用来跑Dynamic Product Ads(DPA动态产品广告)或者再营销啥的。
后续想再添加或者对已经有的Product Catalog进行编辑,在Business setting里面选择Data sources下面的Catalogues就可以进行相应的操作了。
以上就是小编整理的Facebook产品目录的生成和设置,希望对你有所帮助。