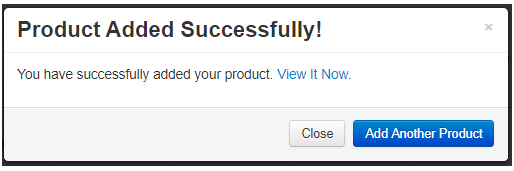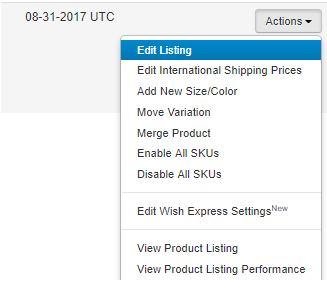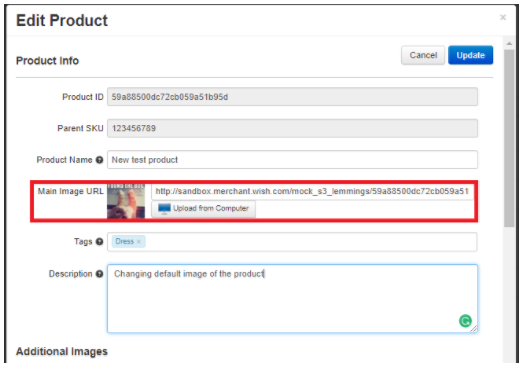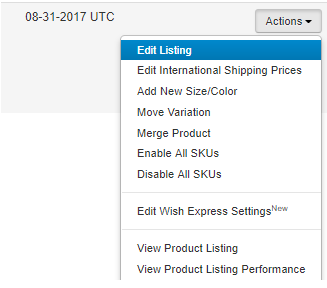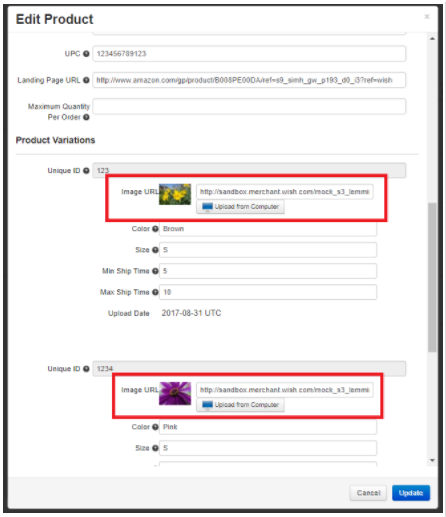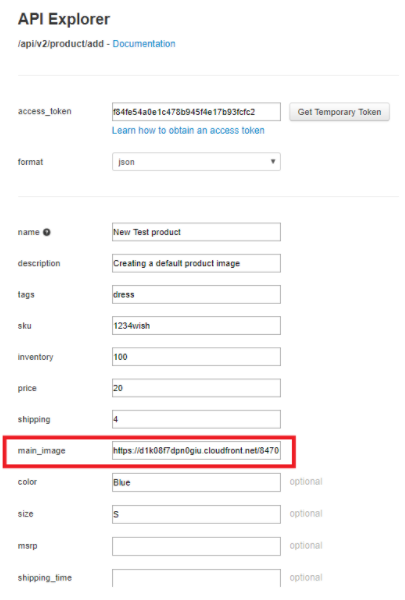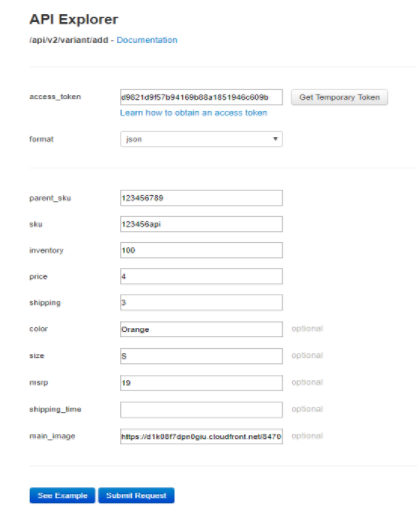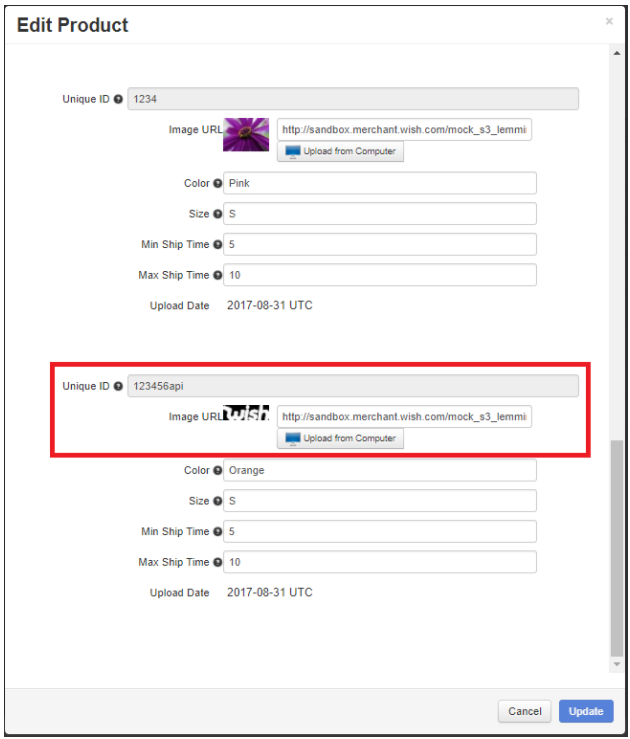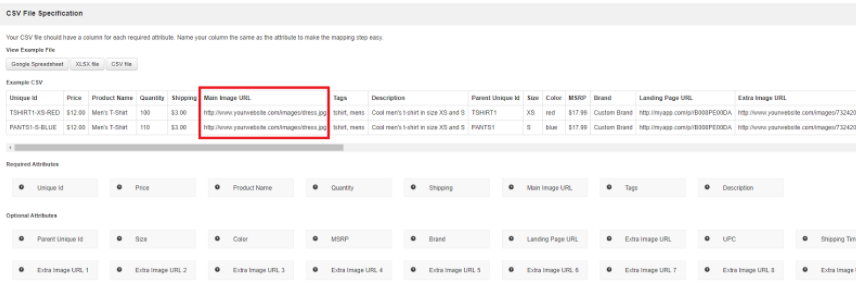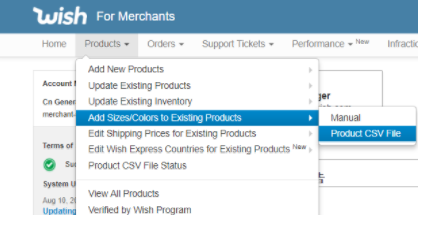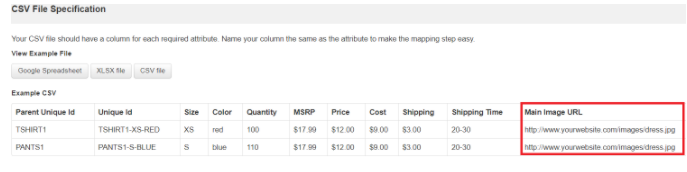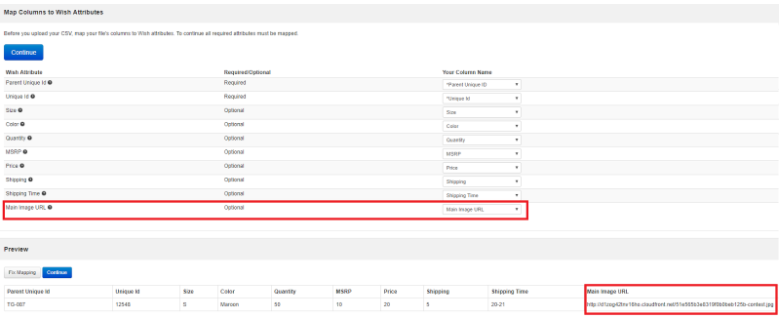wish商户为产品及其变体添加图片
wish商户为产品及其变体添加图片
为了让用户在 Wish 上购买产品时拥有良好的体验,确保用户看到产品的默认图片以及产品变体/SKU 的相关图片就显得至关重要。wish商户平台强烈建议商户为所有产品变体提供对应图片,以提供更好的购物体验。
您可通过三种方式为产品添加默认图片,并为产品的变体添加对应图片。
手动
API
上传 CSV 文件
方法1:手动
为wish产品添加默认/主图
要在创建新产品时为产品手动添加默认图片,请按照以下步骤操作:
登录商户平台,然后前往“产品”>“添加新产品”>“手动”
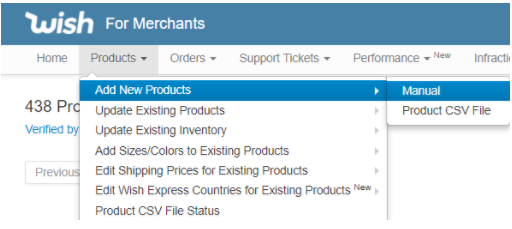
输入产品的详细信息。请在“主图”部分上传产品的图片,如下所示。

提供产品的所有其他信息,然后点击“提交”。
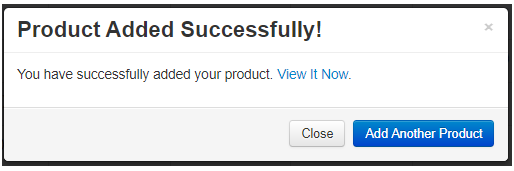
您的产品将在 Wish 上具有默认的主图;即使未选择变体,用户也可以看到产品的图片。
如果您想手动编辑产品的主图/默认图片,请前往“查看所有产品”页面。找到默认图片需要更改的产品,然后点击“操作”>“编辑产品”。图片总数(包括主图)不能超过21张。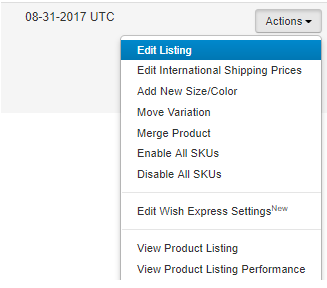
在“编辑产品”弹窗中,请选择要设为产品默认/主图的图片,如下所示:

上传图片后,请点击“更新”。产品的主图将会更新!
为变体添加图片
想要为产品变体手动添加图片?只需完成以下几个简单的步骤。
请前往“产品”>“查看所有产品”页面。
找到需要添加变体图片的产品,点击“操作”>“编辑产品”
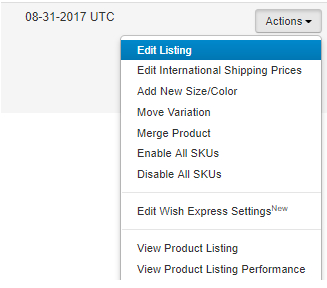
请为每个变体上传对应的图片,或直接提供 SKU 的图片 URL。
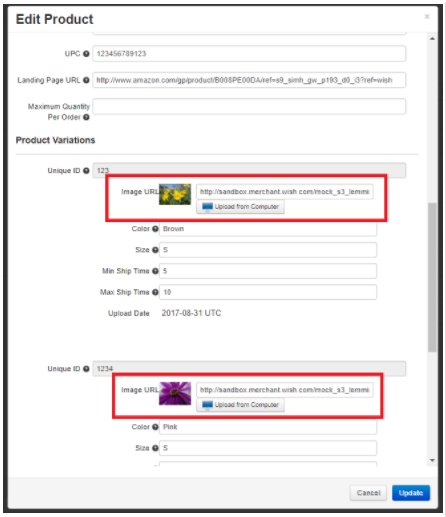
点击“更新”。
这就完成了!Wish 上的用户现在将能够看到不同颜色和尺寸的产品变体的图片。
很抱歉,目前无法在创建/添加新产品变体时为产品变体手动添加图片。请先创建变体,然后按照上述步骤将图片链接到对应的变体。
方法2:API
为产品添加默认/主图
要通过 API 为产品添加默认图片,请按照以下步骤操作:
登录商户平台,然后前往 API Explorer — 添加新产品。
输入产品的所有重要信息。
请在 main_image 字段提供默认图片的 URL。
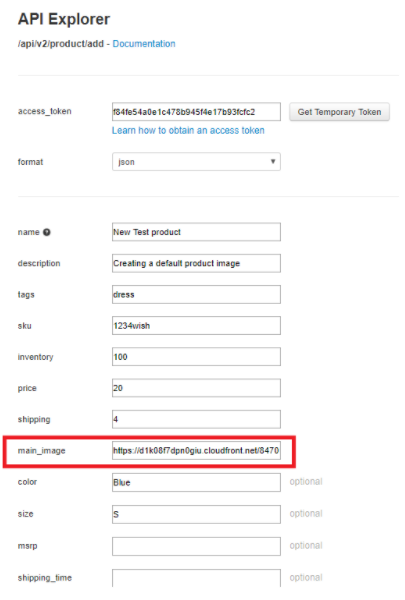
点击“提交请求”。
产品将在 Wish 上拥有默认/主图。图片总数(包括主图)不能超过21张。
为变体添加图片
登录商户平台,然后前往 API 浏览器 — 添加产品变体。
请输入您要创建的新产品变体 (sku) 的必填信息,并确保输入该 sku 的 main_image URL。
(可复制产品变体图片的地址)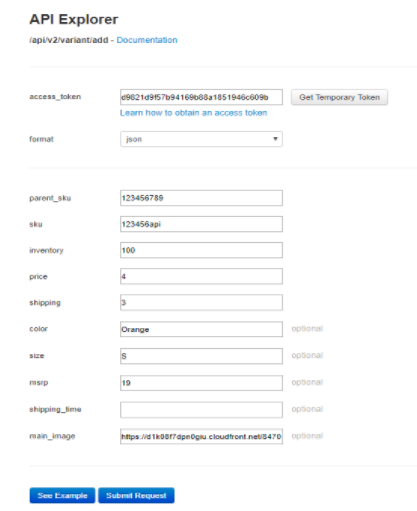
添加新 SKU 的详细信息后,请点击“提交请求”。
这样即可通过 API 成功地将图片链接到产品变体(或 SKU)。如需验证,请前往查看所有产品页面。找到产品,点击“操作”>“编辑产品”,然后向下滚动页面以查看链接到新变体的图片。图片总数(包括主图)不能超过21张。
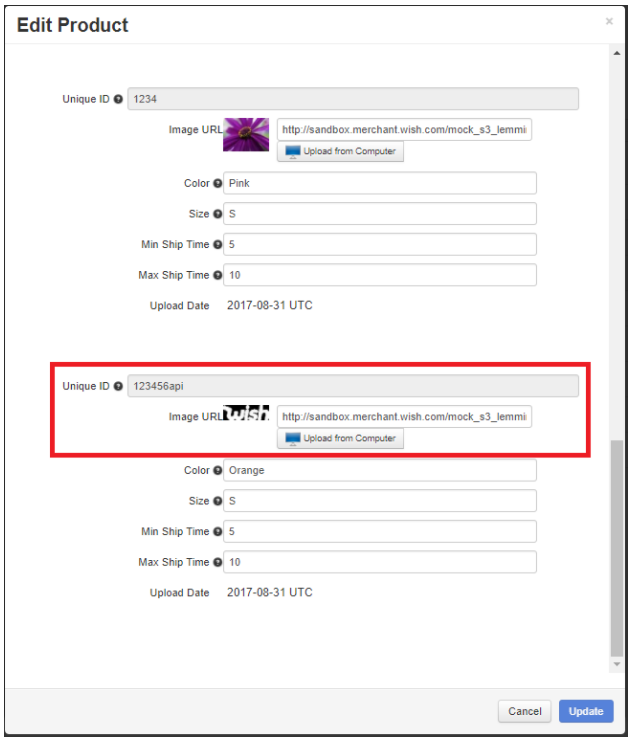
方法3:上传 CSV 文件
为产品添加默认/主图
可通过上传 CSV 文件为新产品/现有产品添加默认/主图。
前往“产品”>“添加新产品”>“产品 CSV 文件”
请检查 CSV 文件规格并选择要上传的文件。
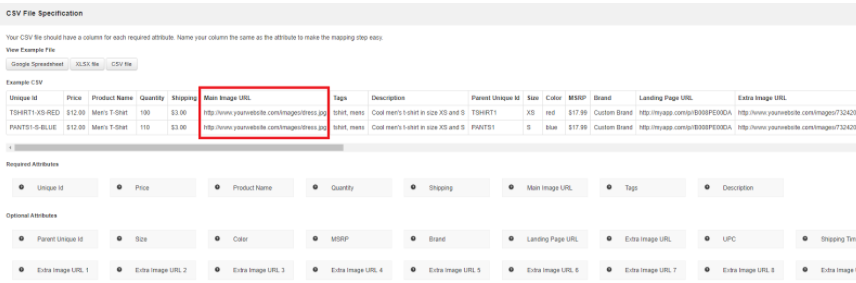
确保已在 CSV 文件中提供主图 URL,该图将成为产品的默认图片。
检查属性映射,然后点击“提交”以完成 CSV 文件的上传。
图片总数(包括主图)不能超过21张。
现在,产品在 Wish 上的主图将是您提供的默认图片。
为变体添加图片
您还可通过上传 CSV 文件来添加变体及其图片。
登录商户平台,然后前往“产品”>“向现有产品添加尺码/颜色”>“产品 CSV 文件”
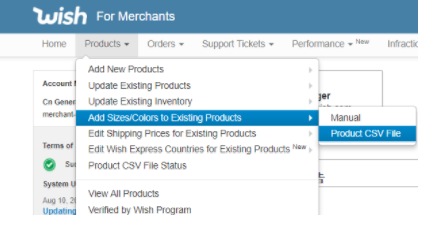
请检查 CSV 文件规格。另请注意,您可以在“Main Image URL”(主图 URL)列为变体快速添加图片 URL。

为新变体选择包含相应规格的 CSV 文件,并确保已提供图片 URL。
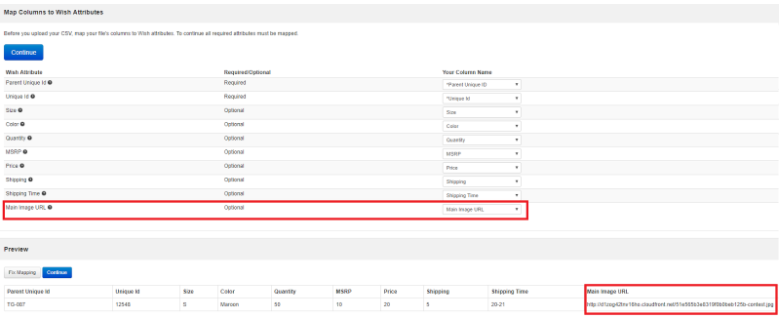
验证新变体的所有详细信息后,请点击“提交”。
您可以在查看所有产品页面确认刚刚上传的新变体的详细信息和相关图片。请找到产品,点击“操作”>“编辑产品”。您将看到新变体拥有图片了!图片总数(包括主图)不能超过21张。
wish商户官网原文详情:
Add images to a product and its variations
In order to create a positive customer experience while buying products on Wish, it is important that customers can see default images of a product and also related images of its product variations/SKUs. It is strongly recommended that all product variations have linked images for providing a better shopping experience on Wish.
There are three ways to add default image for a product and related images for different variations of a product.
Manual
API
Upload a CSV File
Method 1: Manual
Adding default/ main image to a product
To add a default image to a product while creating a new product manually, please follow the steps below:
Log in to the Merchant Dashboard and please navigate to Products > Add New Products > Manual
Enter details about the product. Please upload an image for the product under Main Image section as shown below.
Provide all other information for the product and click Submit.
Your product now has a default main image on Wish, and a customer will be able to see the image of a product even before selecting a variation.
If you would like to edit the main/ default image of a product manually, please go the View All Products page. Find the product whose default image needs to be changed, click on Actions > Edit Listing. There is a limit of 21 total images (including the main image).
On the Edit Product modal, please choose an image that you want as a default/ main image for the product as shown below:
After uploading an image, please click Update. Your main image for the product will be updated!
Adding images to variationsWant to add images to product variations manually? This can be done in a few simple steps.
Please navigate to Products > View All Products page.
For a product, please click Actions > Edit Listing
For each variation, please upload the related image, or provide the direct image URL of the SKU.
Click Update.
And you are all set! Now, a customer on Wish will be able to see images for the different colors and sizes of your product variations.
Unfortunately, there’s currently no way of adding images to product variations while creating/ adding new product variations manually. Please create the variations first, and then follow the steps above to link images to your different variations.
Method 2: API
Adding default/ main image to a product
In order to add a default image to a product via API, please review the steps below:
Log in to the Merchant Dashboard and then navigate to API Explorer- Add New Product.
Enter all important information about the product.
Please ensure to provide the URL of the default image for the main_image field.
Click Submit Request.
The product will now have a default/ main image on Wish. There is a limit of 21 total images (including the main image).
Adding images to variations
Log in to Merchant Dashboard and navigate to API Explorer- Add a Product Variation.
Please enter the mandatory information of the new product variation (sku) you would like to create and ensure to enter the main_image url of the sku.
(This can be done by copying the image address of the product variation image)
After adding details of your new SKU, please click Submit Request.
This is how you can successfully link an image to your product variation, or SKU, through API. In case you need to verify, please navigate to View All Products page. Find the product, click Actions > Edit Listing and scroll down to see the image linked to the new variation. There is a limit of 21 total images (including the main image).
Method 3: Upload a CSV file
Adding default/ main image to a product
Adding a default/ main image to a new/ existing product can be done via uploading a CSV file.
Navigate to Products > Add New Products > Product CSV File
Please review the CSV File Specifications and select a file to upload.
Ensure that you have provided the main image URL in your CSV file, this will define the default image for your product.
Review mapping of your attributes and click Submit to finish uploading the CSV file.
There is a limit of 21 total images (including the main image).
The main image will now be the default image for your product on Wish.
Adding images to variations
You can also add variations along with their respective images by uploading a CSV file.
Log in to the Merchant Dashboard and navigate to Products > Add Sizes/ Colors to Existing Products > Product CSV File
Please review the CSV File Specification and notice that you can easily add image URLs for your variation under the Main Image URL.
Choose your CSV file with the specifications for the new variation, and ensure you have provided the image URL.
After verifying all details of the new variation, please click Submit.
You can confirm the details and the related image of the new variation you just uploaded on the View All Products page. Please find the product, click Actions > Edit Listing. You will find your new variation with its linked image! There is a limit of 21 total images (including the main image).
文章内容来源:wish商户官方网站