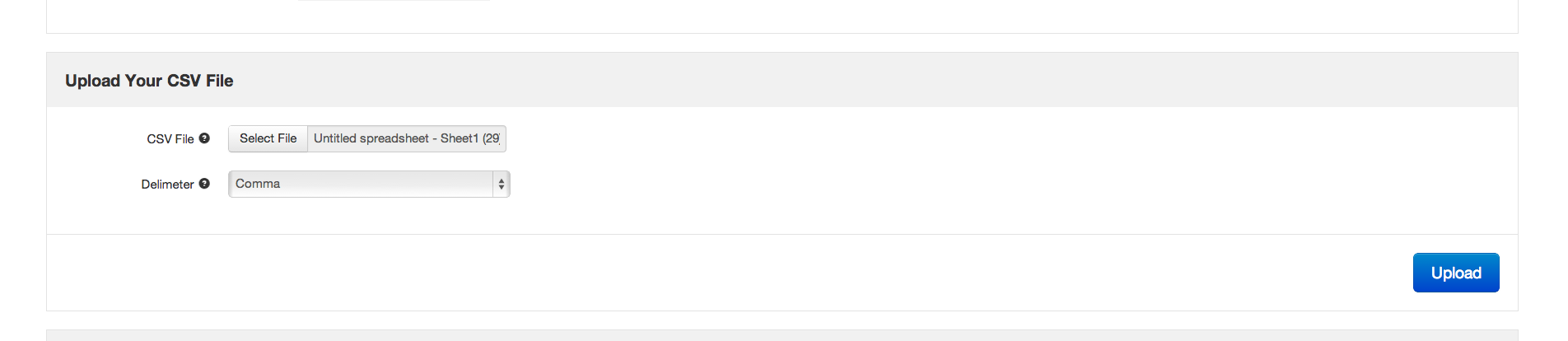wish账户已批准:添加产品
wish账户获得批准后可以做什么?
您可以随时上传产品了!
wish平台如何一次添加多个产品?
您可以使用“添加产品”标签页(“产品”>“添加新产品”>“产品 CSV 文件”)上传一个 Feed 文件,一次添加多个产品。我们将在这里说明如何将 Feed 文件中的产品信息上传到 CSV 文件中。您可以通过 Microsoft Excel 和 Google Drive 等应用程序创建 CSV 文件。Feed 文件本质上就是一个电子表格,其中每一行都有自己的单元格属性。下面我们将使用 Google Drive 创建 CSV 文件,然后将其上传到商户平台。
创建 CSV 文件
1) 创建一个电子表格作为产品的 Feed 文件。您可以使用此模板填写您的产品信息。此文件的第一行列出了可能需要的属性。以星号 (*) 开头的属性为必填属性,其他所有属性均为可选属性。这里有一个更大的模板,其中包含了可选属性和必填属性。
请注意,如果不需要为特定产品添加某个属性,只需将对应的列从电子表格中删除即可。例如,如果要添加钱包,不需要尺码,则可以将“Size”(尺码)列从电子表格中删除。
有关这些属性的更多信息,请参阅产品规范。您的 Feed 文件可以使用与wish平台不同的属性名称。例如,您可以使用“Inventory”(库存)代替“Quantity”(数量)。本指南后面会说明如何将您的属性名称与wish平台属性名称进行匹配。
2) 输入您的产品及其属性。如果您是新手商户,可以先上传少量产品,以便更顺利地完成整个流程。wish平台建议一开始的 Feed 文件不要超过10个产品。如果上传带有变体(如颜色或尺码)的产品,请在 Feed 文件中仅添加3或4个产品。如果您在上传包含尺寸或颜色变体的产品时遇到问题,请参阅文章添加产品变体,或者查看wish平台提供的包含颜色和尺码变体的示例 Feed 文件。现在wish平台已经在 Feed 文件中添加了几个产品:

3) 创建 Feed 文件后,需要将它另存为 CSV 文件。如果您使用的是 Excel,则可以点击“文件”>“另存为”,然后选择“逗号分隔值 (CSV)”作为文件格式。如果您使用的是 Google Drive,则可以点击“File”(文件)>“Download as Comma Separated Values”(下载为逗号分隔值)。
上传 Feed 文件并映射属性
4) 在商户平台上登录您的账户,然后点击“产品”>“添加新产品”>“产品 CSV 文件”。
页面将跳转至 http://merchant.wish.com/feed-upload。选择 CSV 文件,然后点击“提交”:
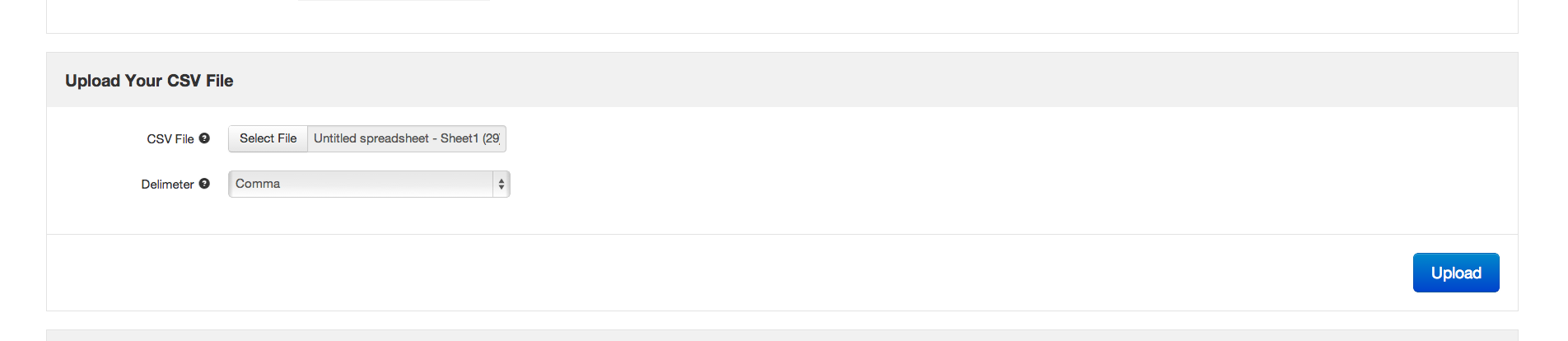
5) 还记得 Feed 文件的第一行只是属性名称吗?现在可将 Feed 文件中的属性名称与我们的属性名称进行匹配。此操作称为“映射”,您可以在页面左侧进行此操作。在页面右侧,您可以看到正在上传的产品信息的预览。完成后点击“继续”。映射所有必填字段后,此按钮将从灰色变为蓝色,即可点击。
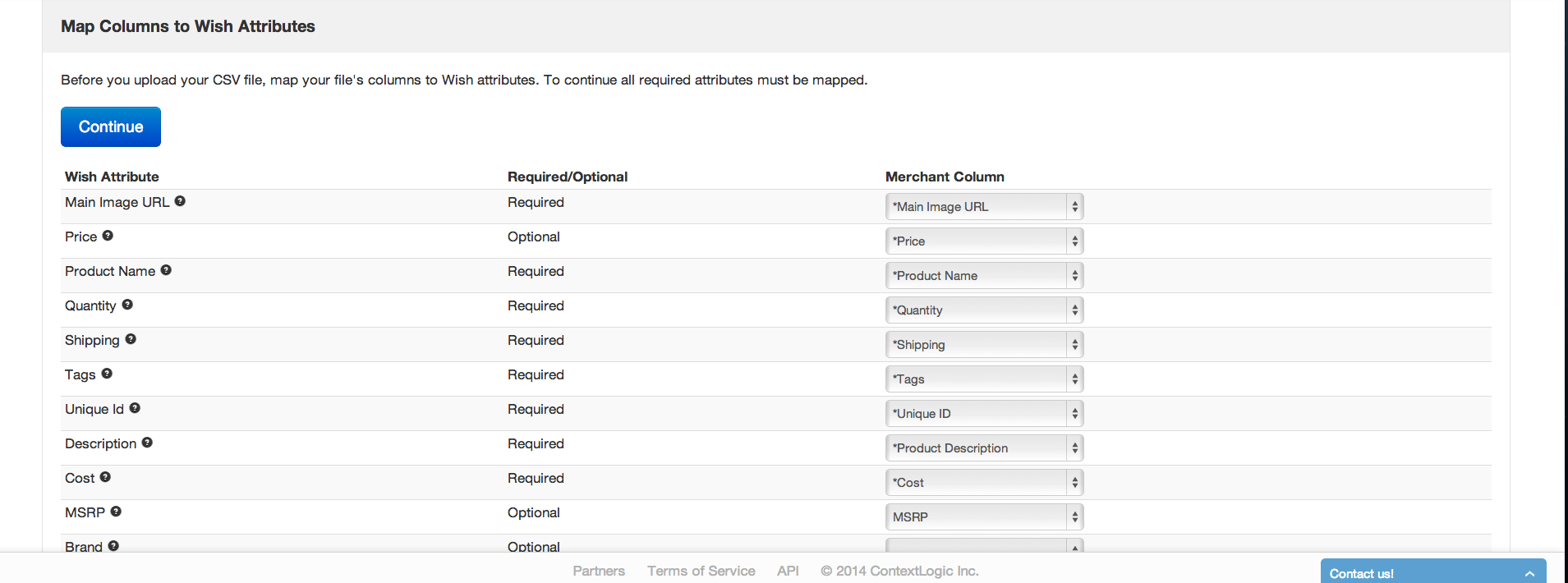
文件上传的确认和状态
6) 当您的 Feed 文件被接受后,您会立即收到确认通知。最多可能需要24小时才能完成产品的导入。
7) 要查看导入状态,可以点击“查看导入状态页”蓝色按钮。您也可以通过以下方式找到此页面:点击“产品”>“产品 CSV 文件状态”,然后点击此次上传任务旁的“查看报告”。
wish商户官网原文详情:
Account Approved: Adding Products
Congratulations, your account has been approved!
What do I do after my account is approved?
Please feel free to begin uploading products as soon as you like.How do I add multiple products at once?
You can add multiple products at once by uploading a feed using the Add Products tab (Products > Add new Products > Product CSV File.) Here we will explain how to upload the feed to the CSV file. You can create a CSV file through applications like Microsoft Excel and Google Drive. Essentially, your feed will be a spreadsheet with each occupying its own cell attribute. Below, we will create the CSV using Google Drive and then upload it to the Merchant Dashboard.
Creating a CSV File
1) Create a spreadsheet for your product feed. Here is a template you can use to fill in with your products. The first row of this file list possible attributes. The attributes that begin with an asterisk (*) are required, all other attributes are optional. Here is a larger template with both optional and required attributes.
Please note that if you do not need to add an attribute for a particular item, just leave that column out of your spreadsheet. For example, if you are adding a purse and it does not need a size, then remove the 'size' column from your spreadsheet.
For more information on these attributes, visit Product Specification. It is OK if you use different attribute names in your feed than we do. For instance, you may use the term "Inventory" rather than "Quantity". We will explain how to match your attribute names to ours later in this guide.2) Enter in your products and their attributes. If you're just starting out, just upload a small amount of products to make the process run more smoothly. We recommend starting with a feed of 10 or fewer products. If you're uploading products with variations such as color or size, limit feed to your first 3 or 4 products. Check out the article Add Product Variations if you're having problems uploading products with size or color information or view our sample feed with color and size variations . Here we've added a few products to our feed:
3) Once you're done creating your feed, now it's time to save it as a CSV file. If you're using Excel, you can click on File > Save As and then select "Comma Separated Values (CSV)" as your format. If are using Google Drive, you can do this by clicking on File > Download as Comma Separated Values.Uploading the Feed and Mapping Attributes
4) Login to your account on the Merchant Dashboard and Click on Products > Add New Products > Product CSV File.
This will take you to http://merchant.wish.com/feed-upload . Select your CSV file and click Submit:
5) Remember how the first row of your feed was just attribute names? Now you can match your feed's attribute names to ours. This is called "mapping." You can do this on the left side of the page. On the right side of the page you will see a preview of the product information you are uploading. Click "Continue" when you're done. This button will be clickable and turn blue from gray when you've mapped all the required fields.
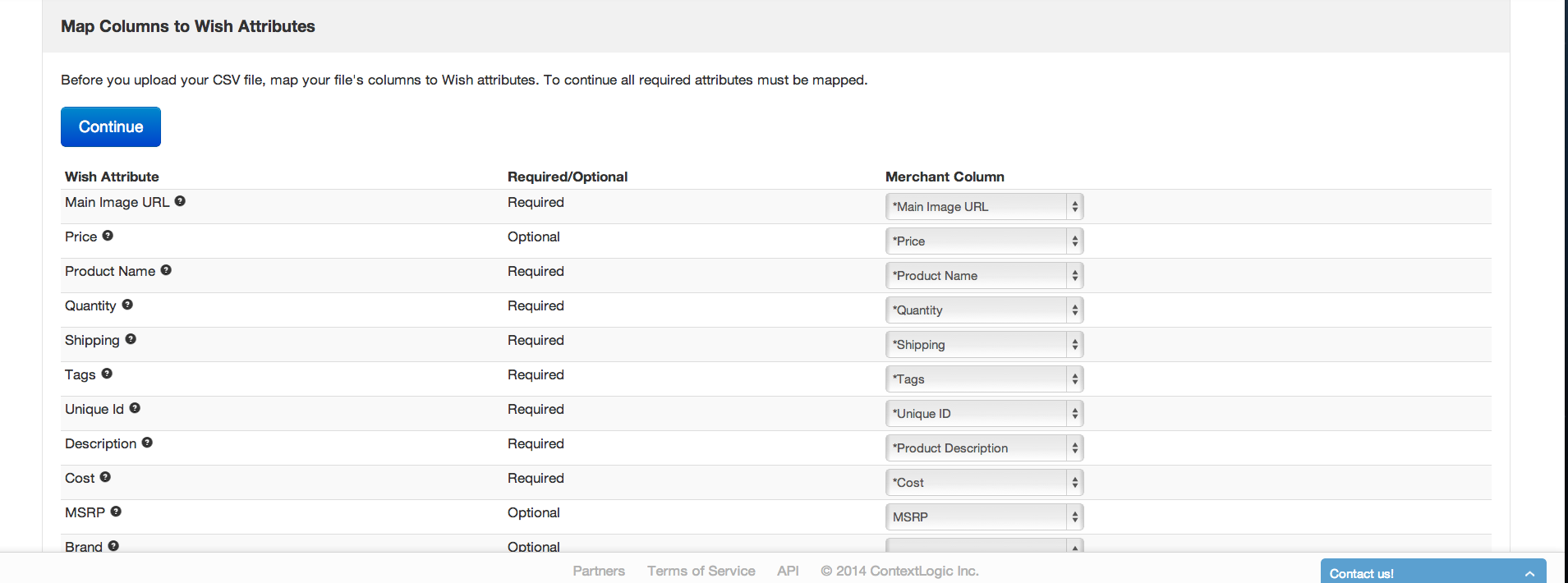
Confirmation and Status of Upload
6) You will receive an immediate confirmation when your feed was accepted. It may take up to 24 hours to finish importing your products
7) To check on the status of the import, you may click on the blue button that says "View Import Status Page." You can also find this page by clicking on Products > View Feed File Status and Selecting "View Report" for this particular upload.
文章内容来源:wish商户官方网站